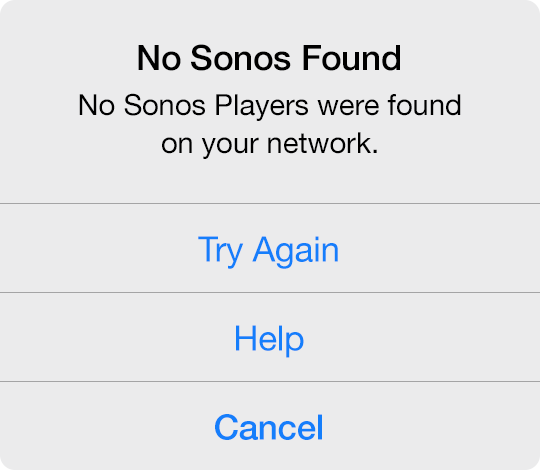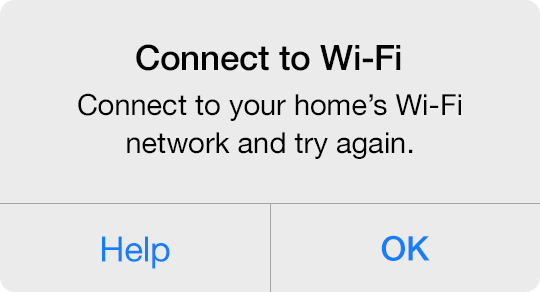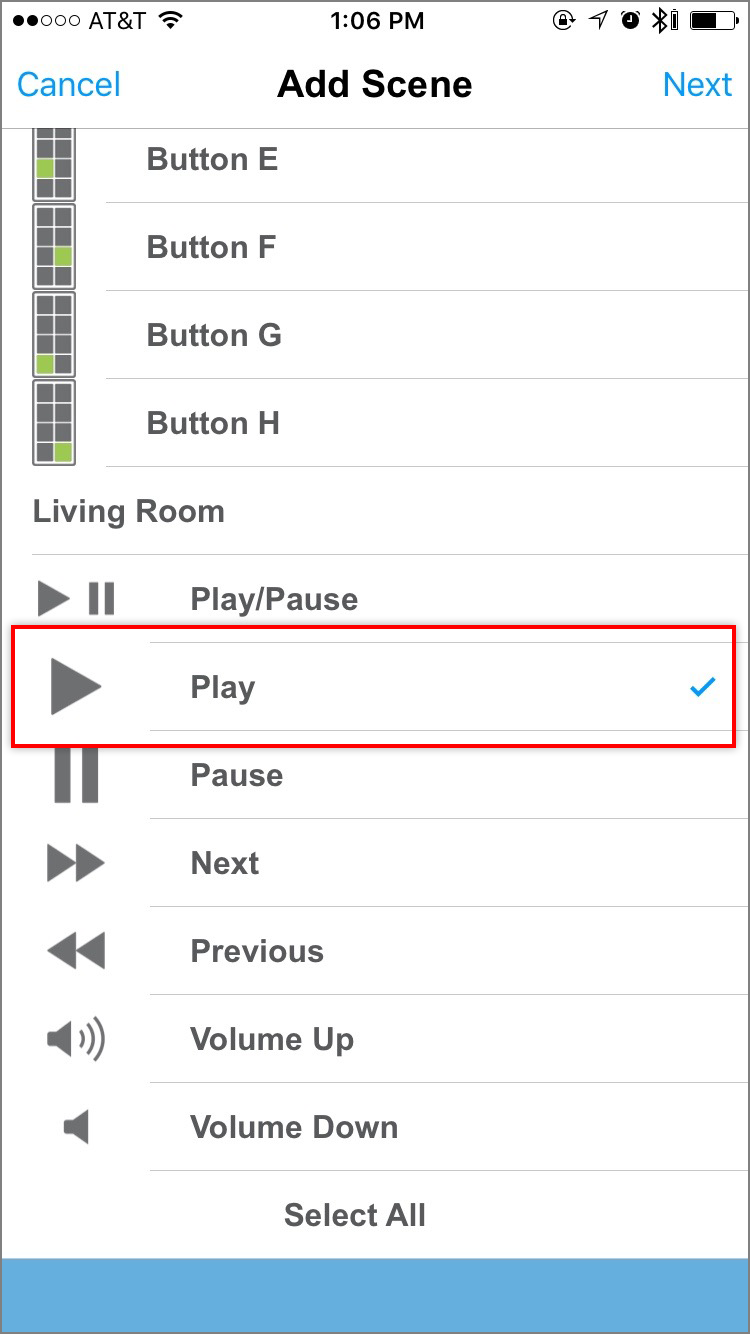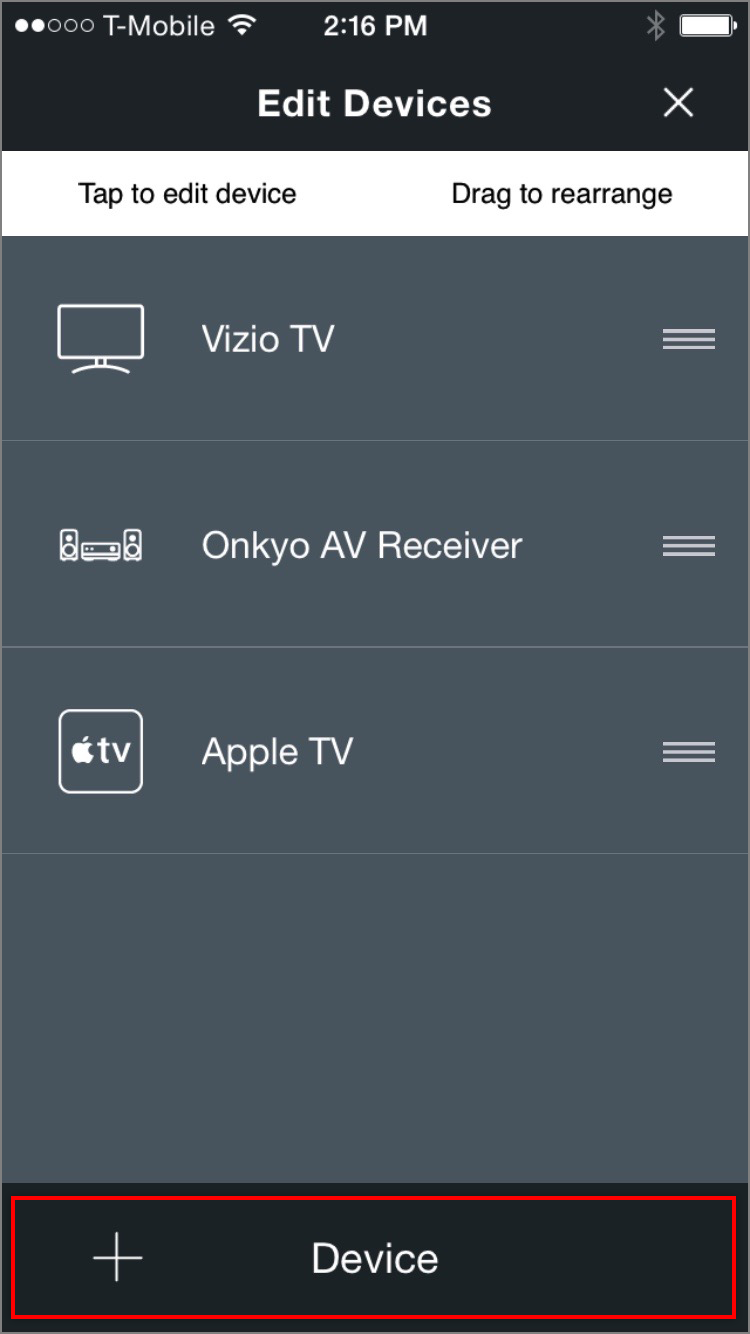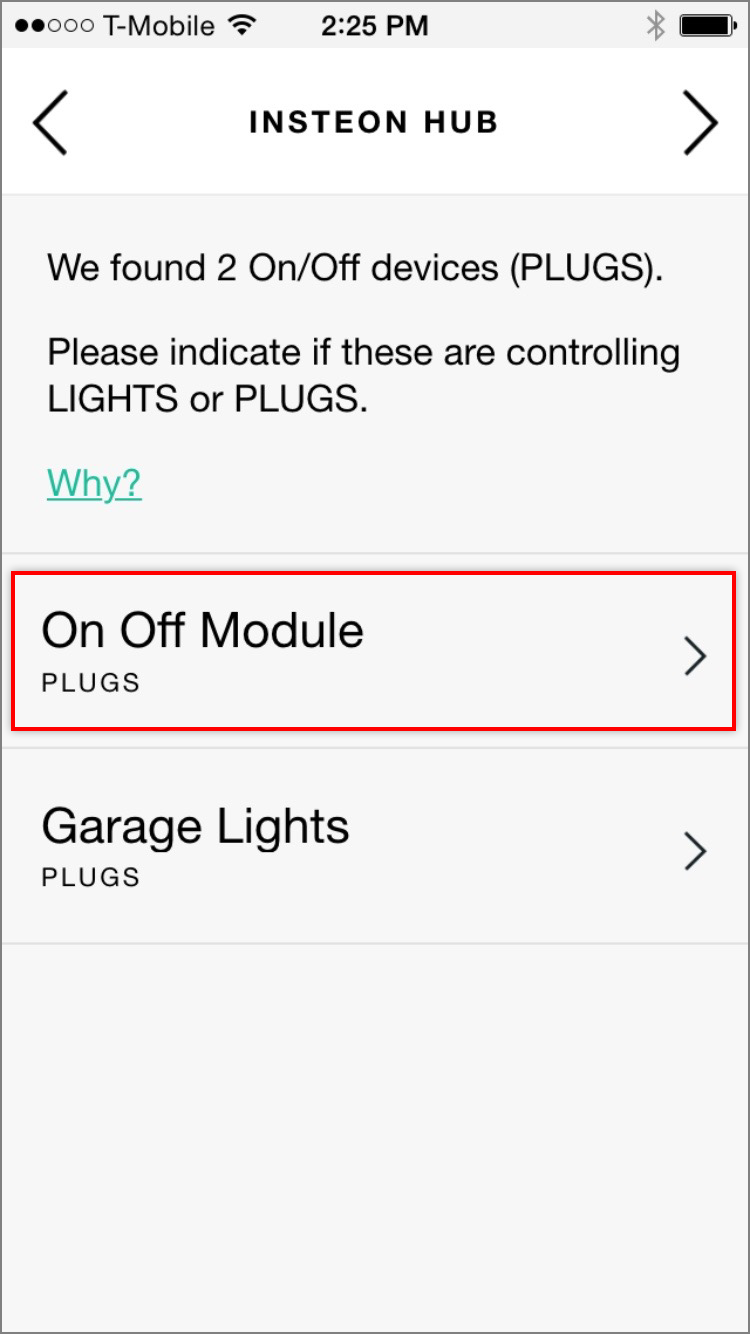Removing a second house from your Insteon for Hub Application (iOS)
Description Multiple Hubs have been added to the same account but now one needs to be removed.
Solution: If you are still able to login to your Insteon for Hub account follow the steps below to remove the unwanted Hub. If you no longer have access to the account you will need to contact Insteon support so that they can delete the entire account.
Step 1: On your iOS device, login to your Insteon for Hub application
Step 2: Navigate to the "Settings" page.
Step 3: Tap on "House Management"
Step 4: Make sure that you are logged into the Hub you are keeping.
Step 5: On the Hub that you wish to remove, swipe from right to left to reveal a red "Delete" button. Tap on the "Delete" button to remove the Hub.