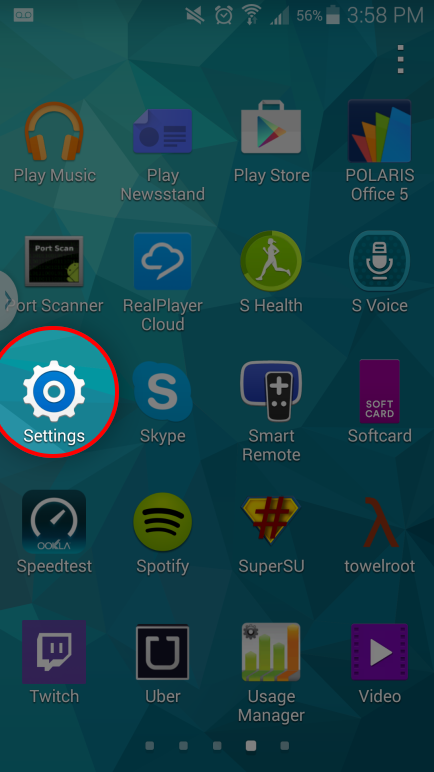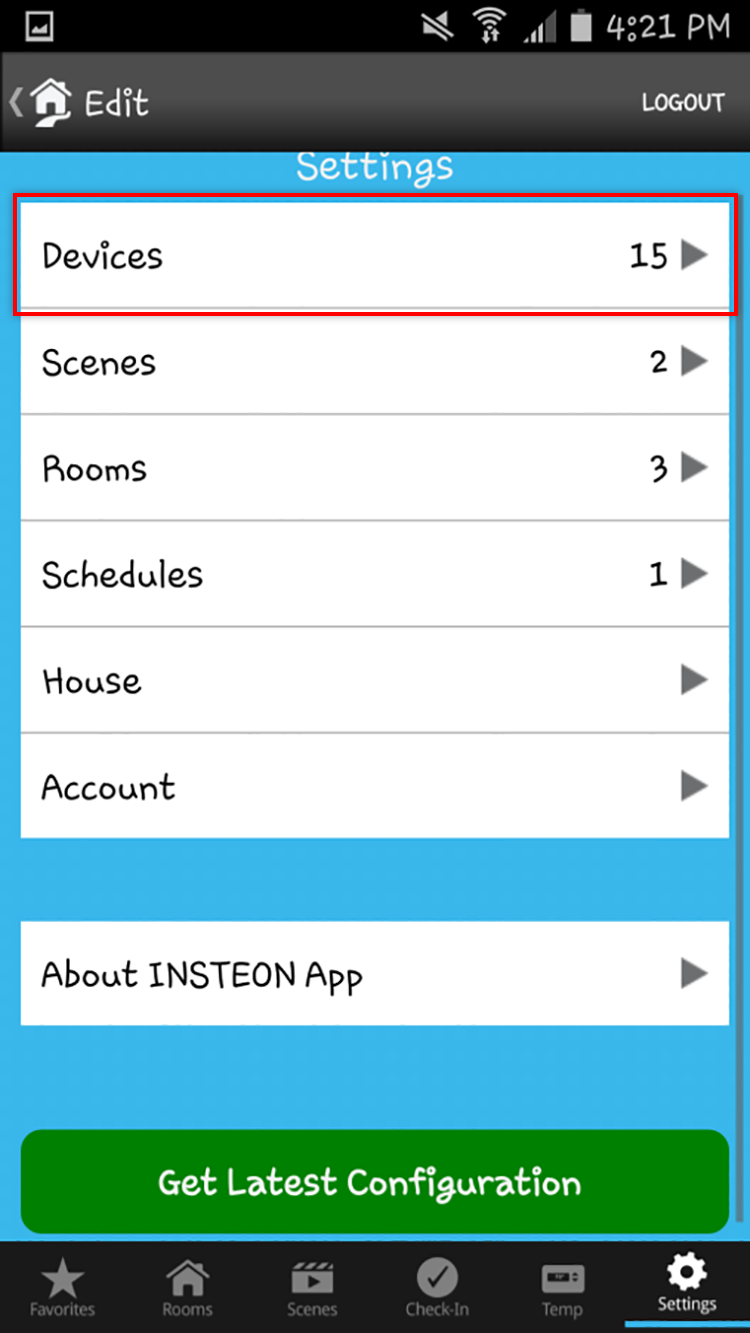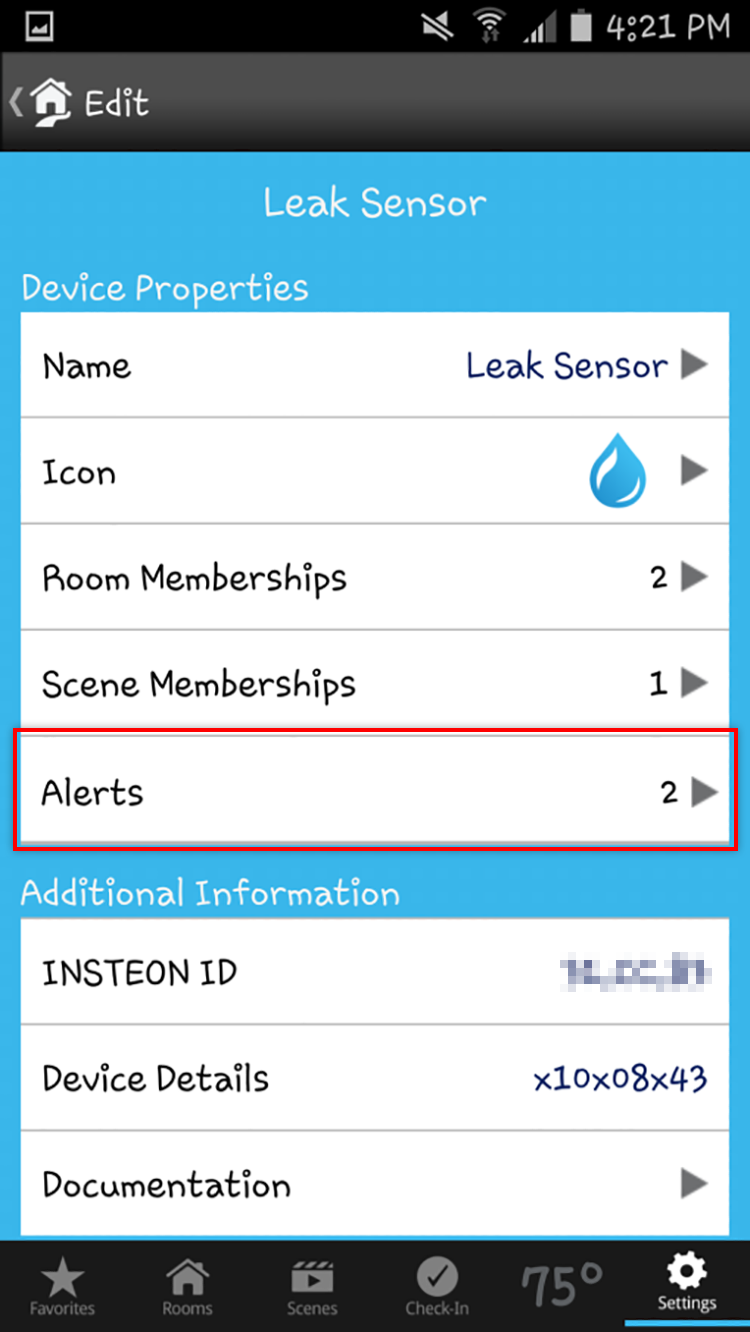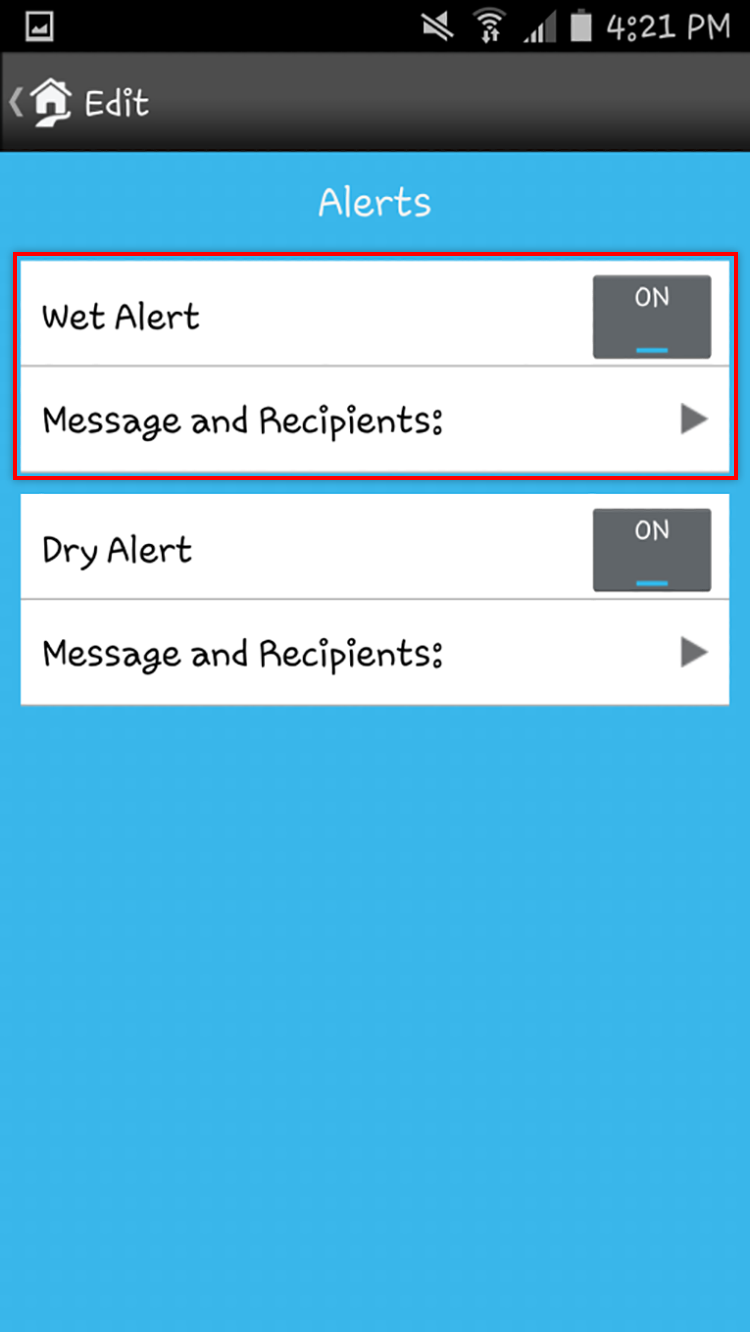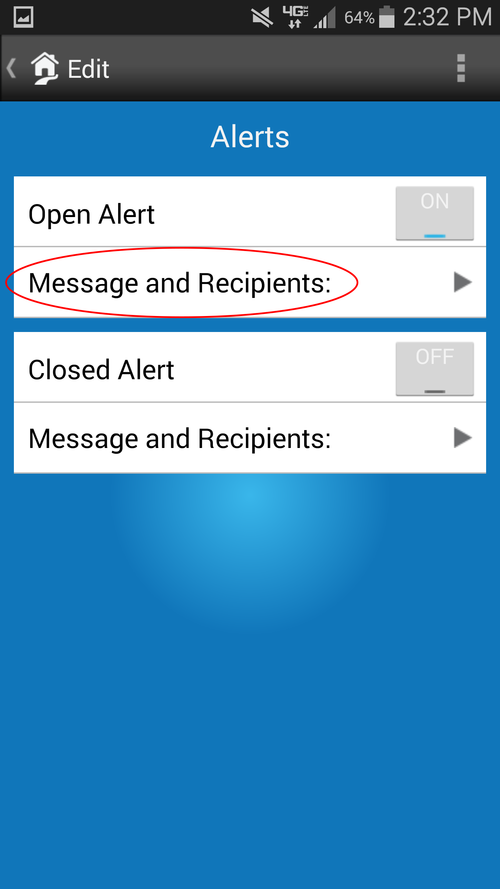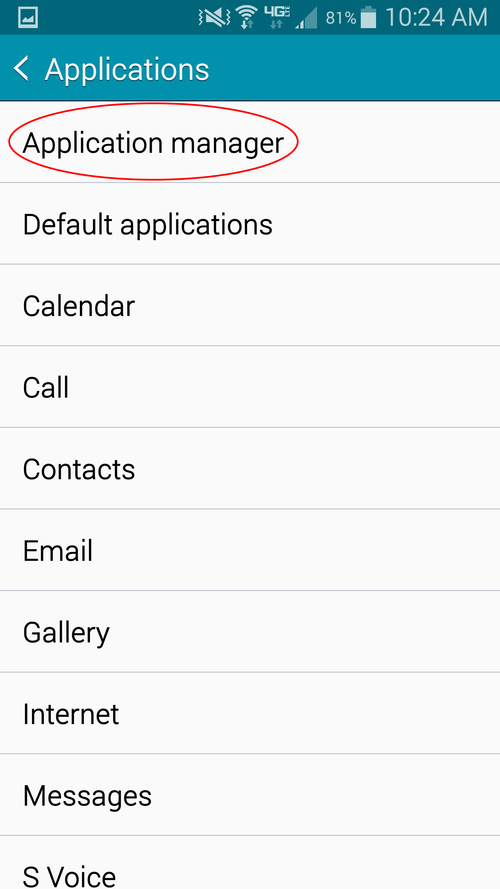Using the Insteon Hub, you can create scenes to be able to control groups of devices or have your lights and appliances go ON/OFF at particular times. See below for the steps to create a scene for your Insteon Hub on Android.
Step 1: Log in to the Insteon for Hub on your mobile device.
Step 2: Tap on the 'Scene' button at the bottom of the Hub application.
Step 3: Tap the '+' sign in the upper right hand corner of the app to create a new scene.
Step 4: Fill out the 'New Scene' page.
- Name - Name your scene so that you know what it is for
- Icon - Select an icon that matches the scene
- Room Memberships - If you have created rooms, you can assign the scene to that room
- Schedule - If you want the scene to run on a schedule you would set that here
- Group Number - Unique to the Android app. It has no purpose at this time
Step 5: Scroll down and select the devices that you want to be apart of this scene. (You will see a check mark appear next to the selected devices) When finished, click 'Next'
Step 6: Select how the devices interact with each other in the scene. Simply tap the blue box to change the device role.
- Controller - A device set as a controller will respond to devices set to'controller', 'both', the scene icon and the individual device icon. It will also be linked to the other devices in the scene so that if you physically turn ON/OFF the device, all the other devices in the scene will also go ON/OFF. (An example of this would be creating a movie scene where you want a keypad button to control all the lights in a room. The Keypad button would be a controller and the rest of the devices would be responders. This way, if you go to the keypad, and hit the assigned button, the scene will still activate)
- Responder - A device with this setting will only respond to devices set up as a 'controller', 'both' the scene and its individual device icon. (An example of this would be a scene where all the lights go ON in your house. You do not want to link every device together, but you want them to turn on when you turn ON the scene)
- Both - This setting applies both the 'responder' and 'controller' attributes to the device. (An example of this would be a three-way light where both switches need to control and respond to each other so that they are always in the same state)
Step 7: Select the level that you want the devices to turn ON to when the scene is activated. Simply tap on the green box to change the state. Relays can be turned ON or OFF while dimmers will allow you to set the brightness level and the ramp rate.
Step 8: When finished tap 'Done.' The Hub will take a few moments to write the changes to the devices. When it is finished, it will ask you if you want to turn off the scene. (The Hub may turn the devices ON while setting the scene so it is just checking to see if you want the devices ON at that particular time.)