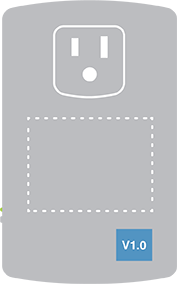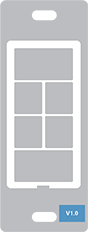Controller
The Insteon transmitter
Responder
The Insteon reciever
Blinking
LED turning on and off repeatedly
Dual-Band
An Insteon device that can send and receive both Insteon powerline signals and Insteon radio frequency signals
Ramp Rate / Fade Speed
The speed at which the load fades on or off
On-Level
The preset brightness level a device will return to when turned on
Link
A one way association between a controller and responder
Linking
A method for associating Insteon controller buttons with groups of Insteon responders such that the responders instantly return to a memorized state when the button is pushed. Links can be made manually with the set button or using software.
Unlinking
The process by which an Insteon device can remove stored links. Just as with linking, unlinking is a one-way process and should be performed in both directions for devices that are both controllers and responders of each other, as in a 3-way switch scenario.
Multi-Linking / Multi-Unlinking
A special mode that allows more than one link to be either created or removed simultaneously, without laborious set button presses. When in linking or unlinking mode, an Insteon device will continue to link to other devices until the set button is tapped or four minutes have elapsed, whichever occurs first.
Factory Reset
A process that erases all stored links and reconfigures the device to factory defaults.
Load
The device that you are controlling (e.g. a light bulb, ceiling fan, etc.)
On/Off
A device that can control its connected load to turn on and off but cannot dim. Usually a relay-based device.
Retry
A 2nd (or subsequent) attempt by a controller to send an Insteon signal, usually after an acknowledge is not received from the responder in the expected time-slot.
Scene
Multiple devices respond to memorized states. For example, a dinner time scene turns on the dining table light, dims the kitchen lights to 10%, backyard lights turn off and the thermostat adjusts to 72º.
Set Button
A button on an Insteon device that is used for setting or changing its properties
Simulcast
A method for increasing the reliability of message delivery in a network. When a node in a network sends a message, every other node that hears the message retransmits it at precisely the same time based on a global clock, provided that the message has not already been retransmitted some maximum number of times. Message propagation is more robust because each node adds its energy to the signal, much like voices in a choir. Simulcasting is much simpler than message routing because there are no routing tables to maintain and nodes can join the network without any installation procedure.