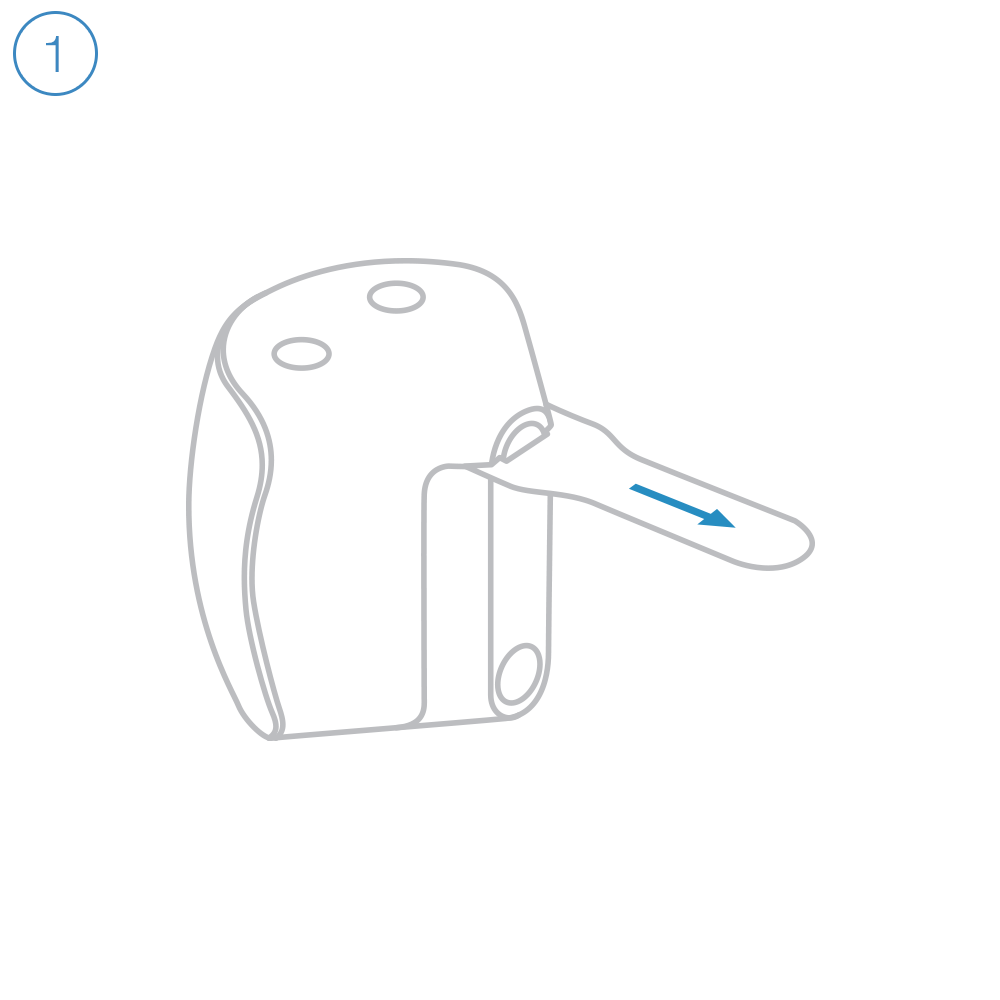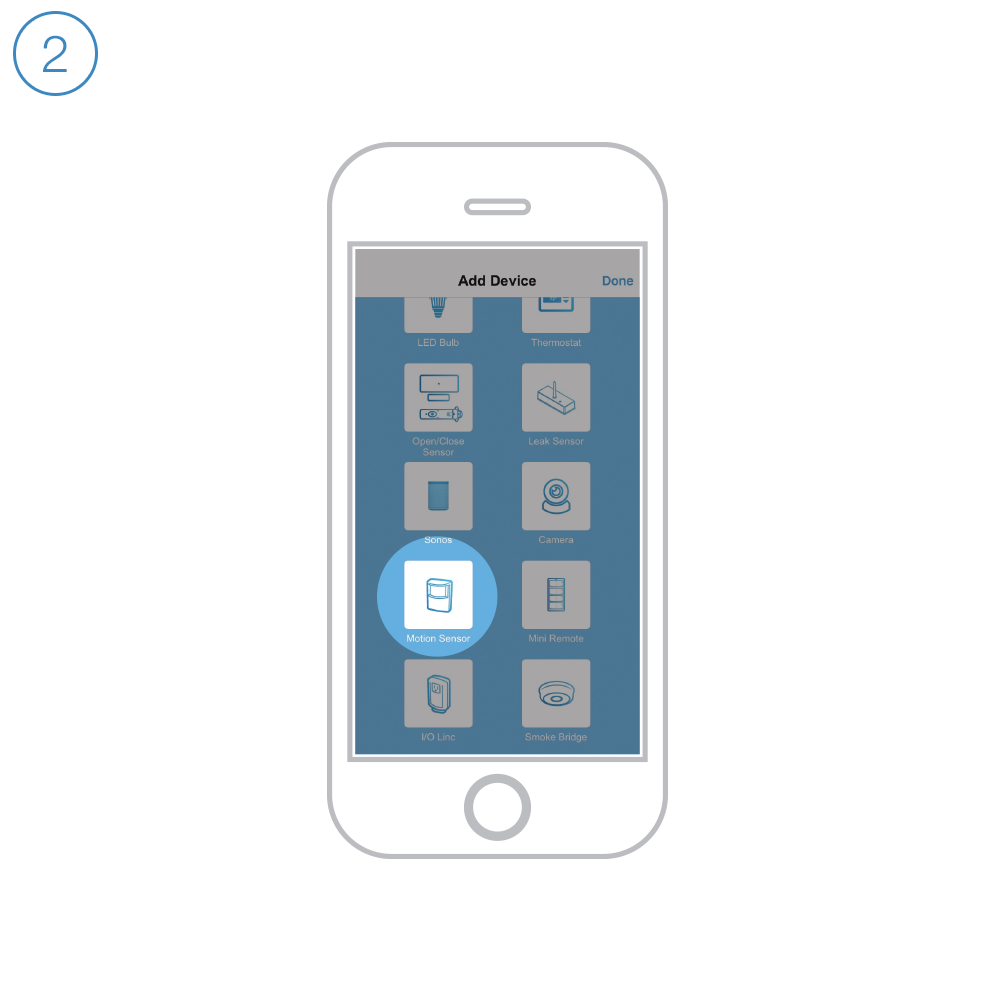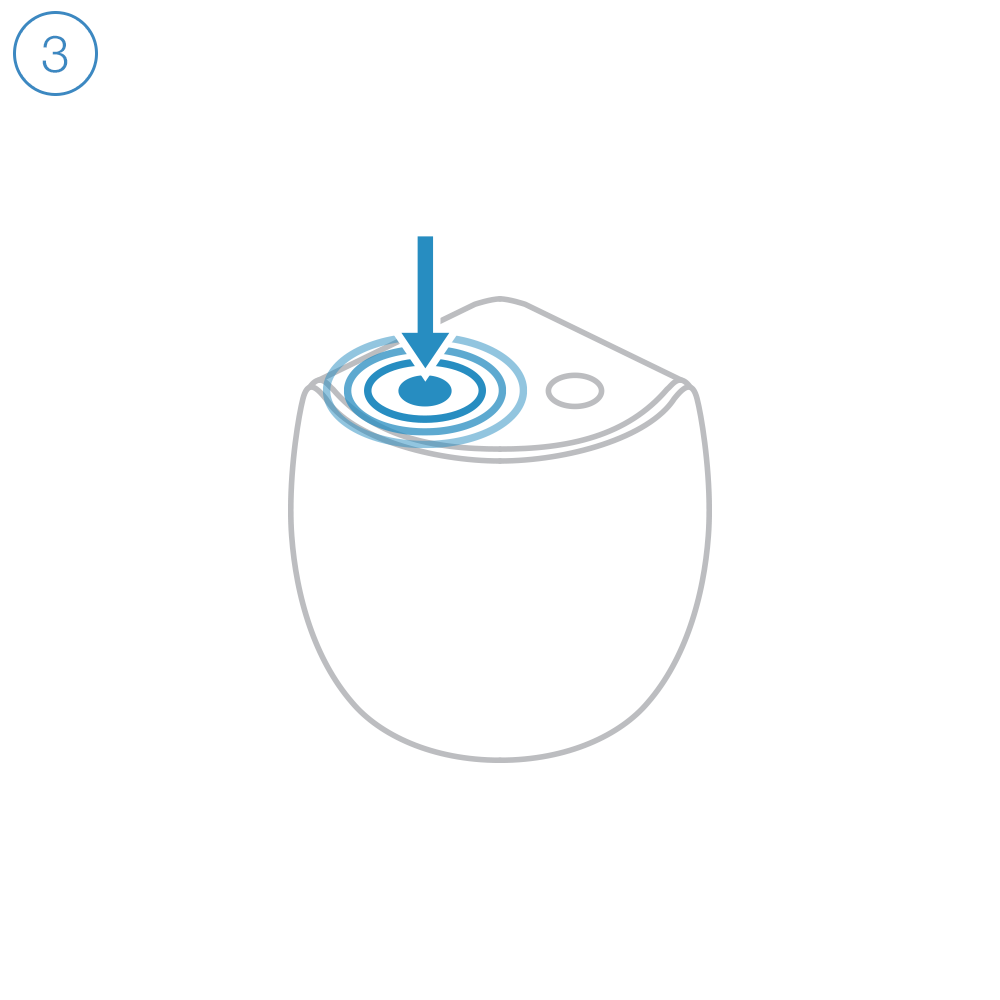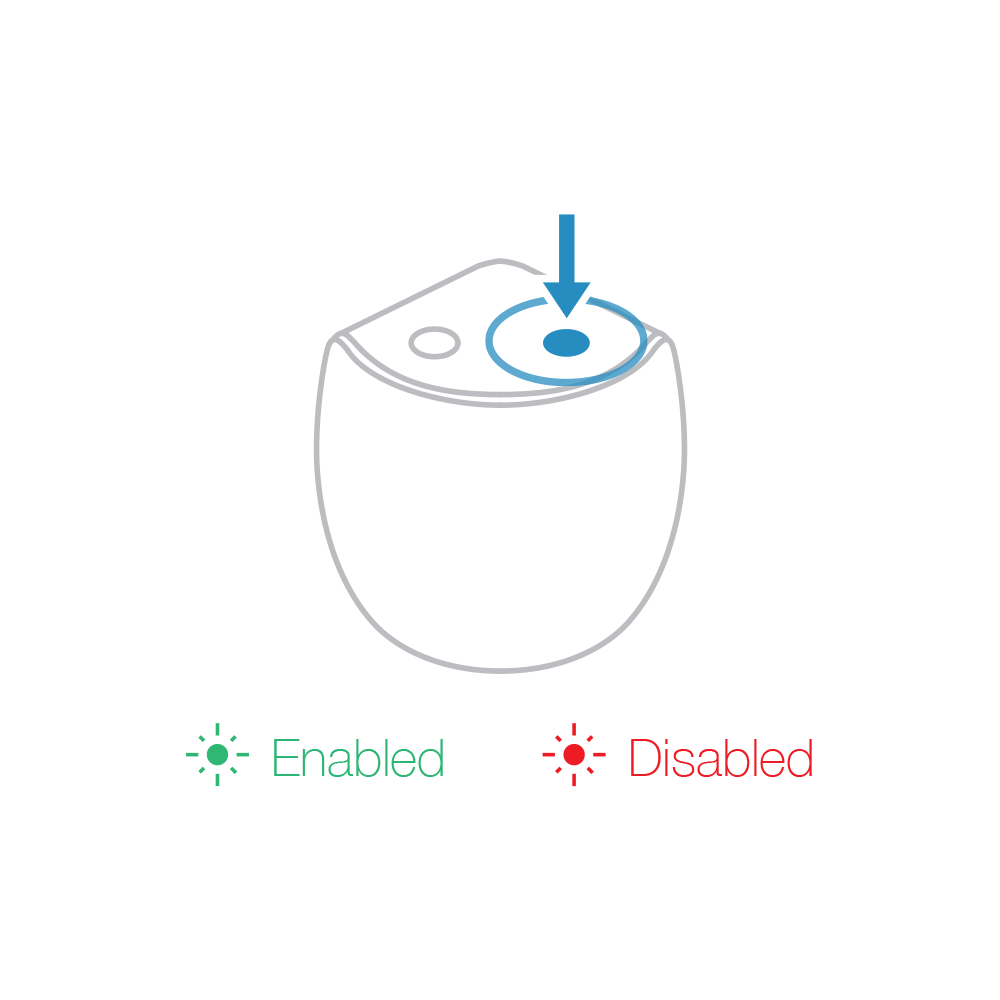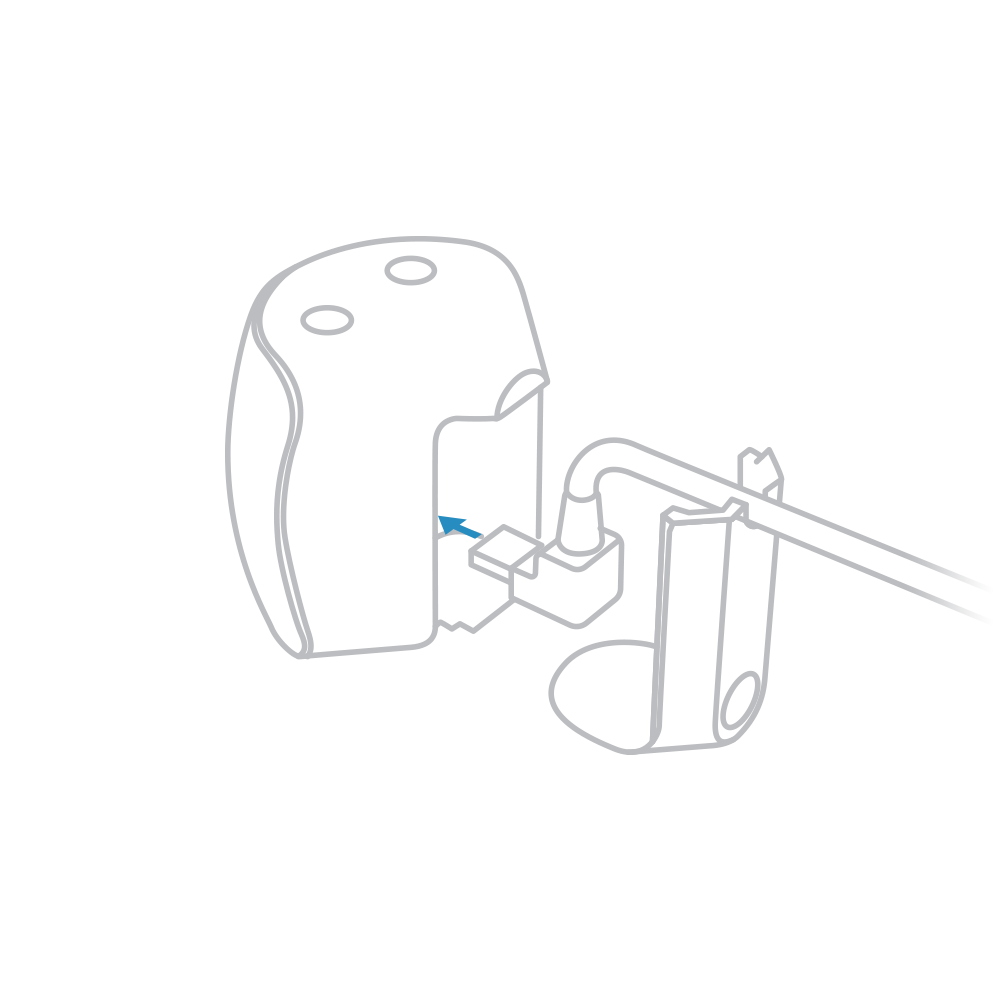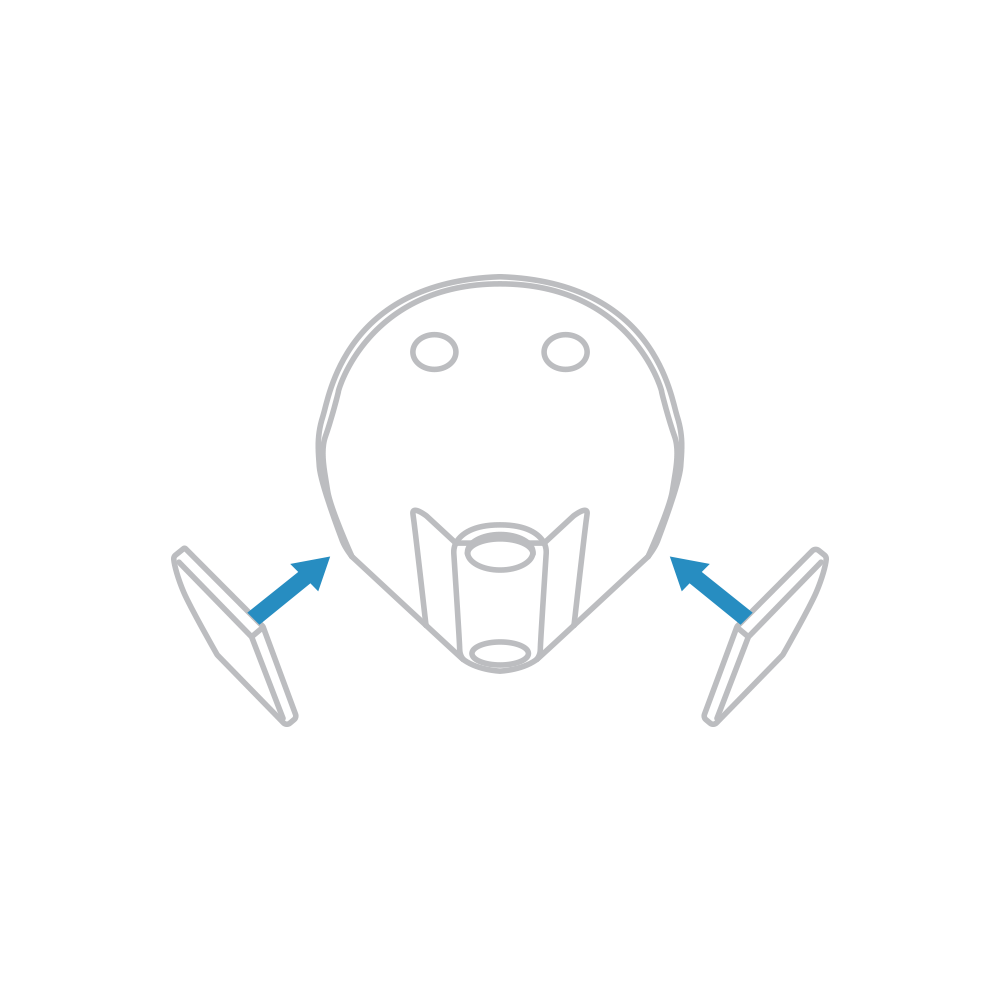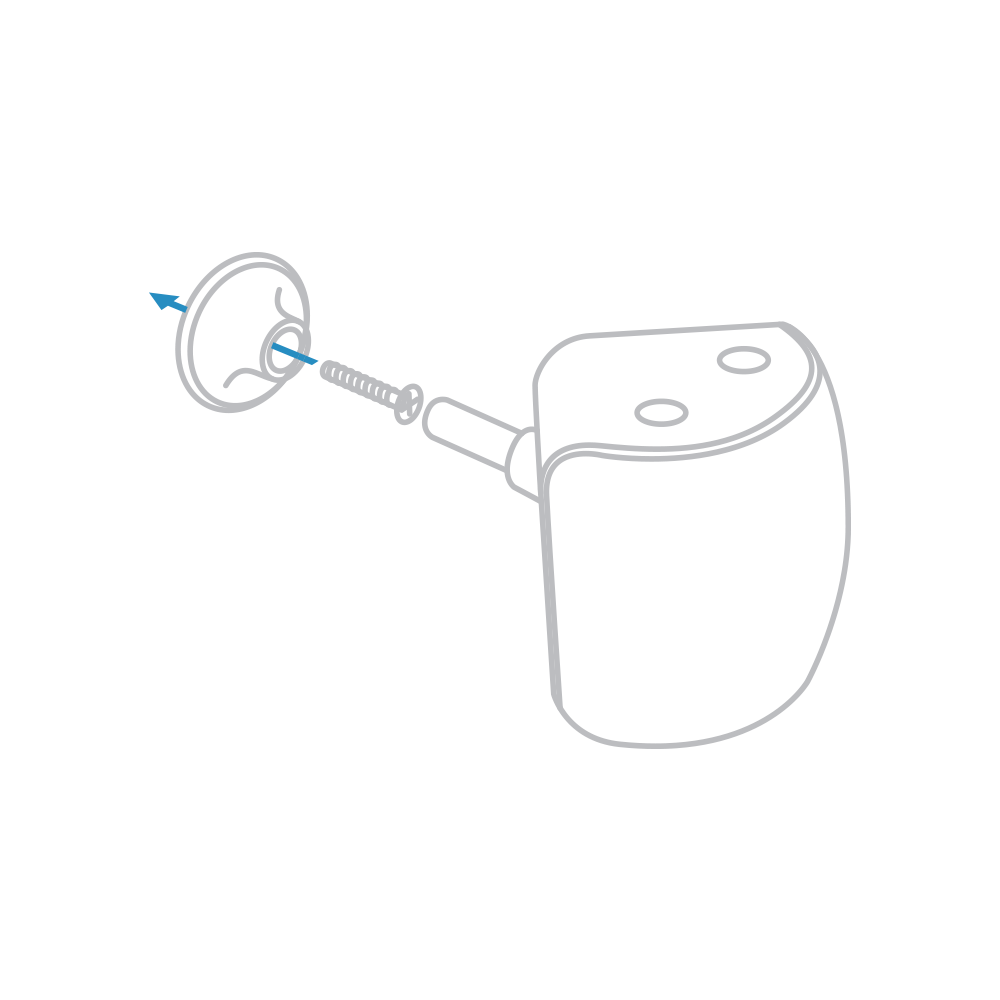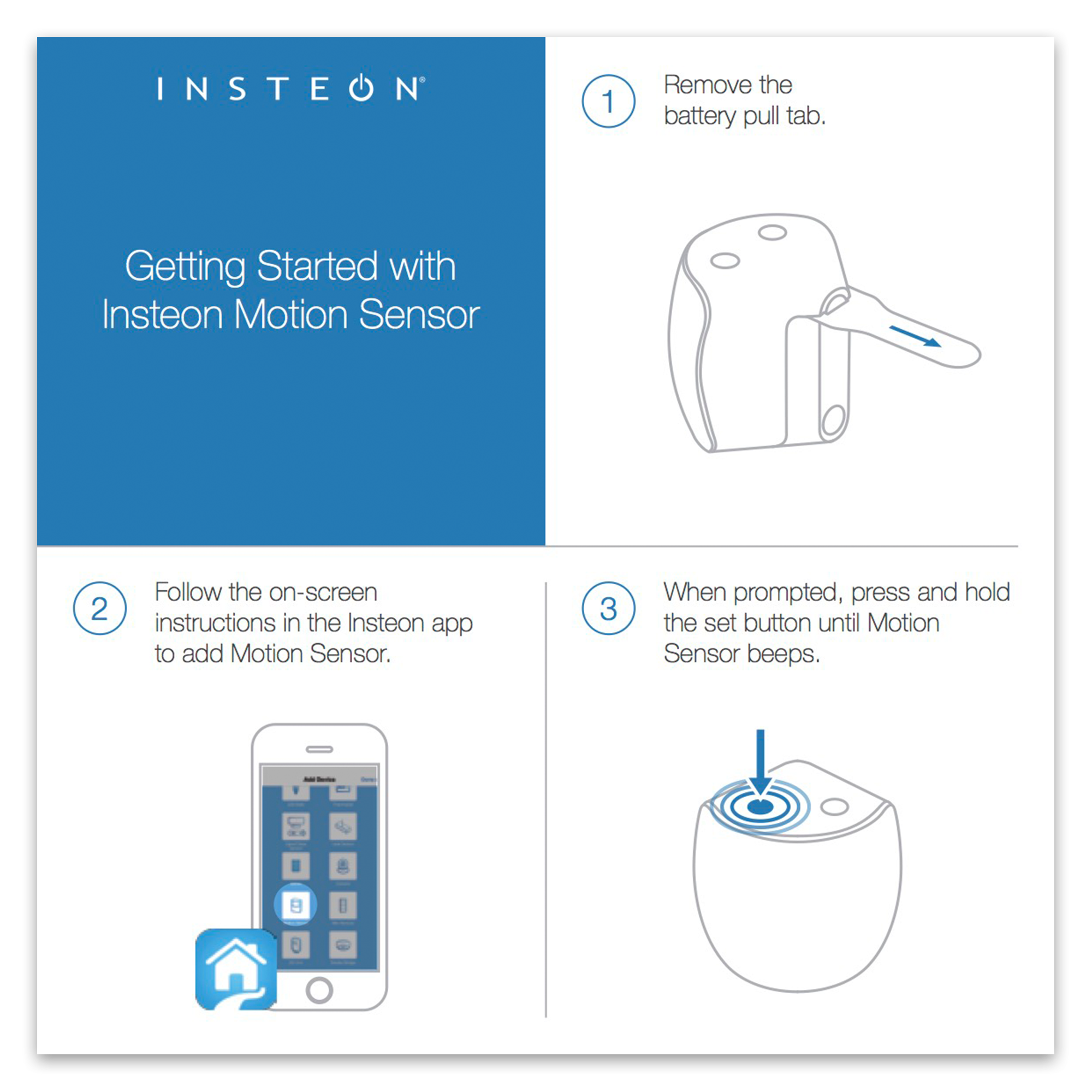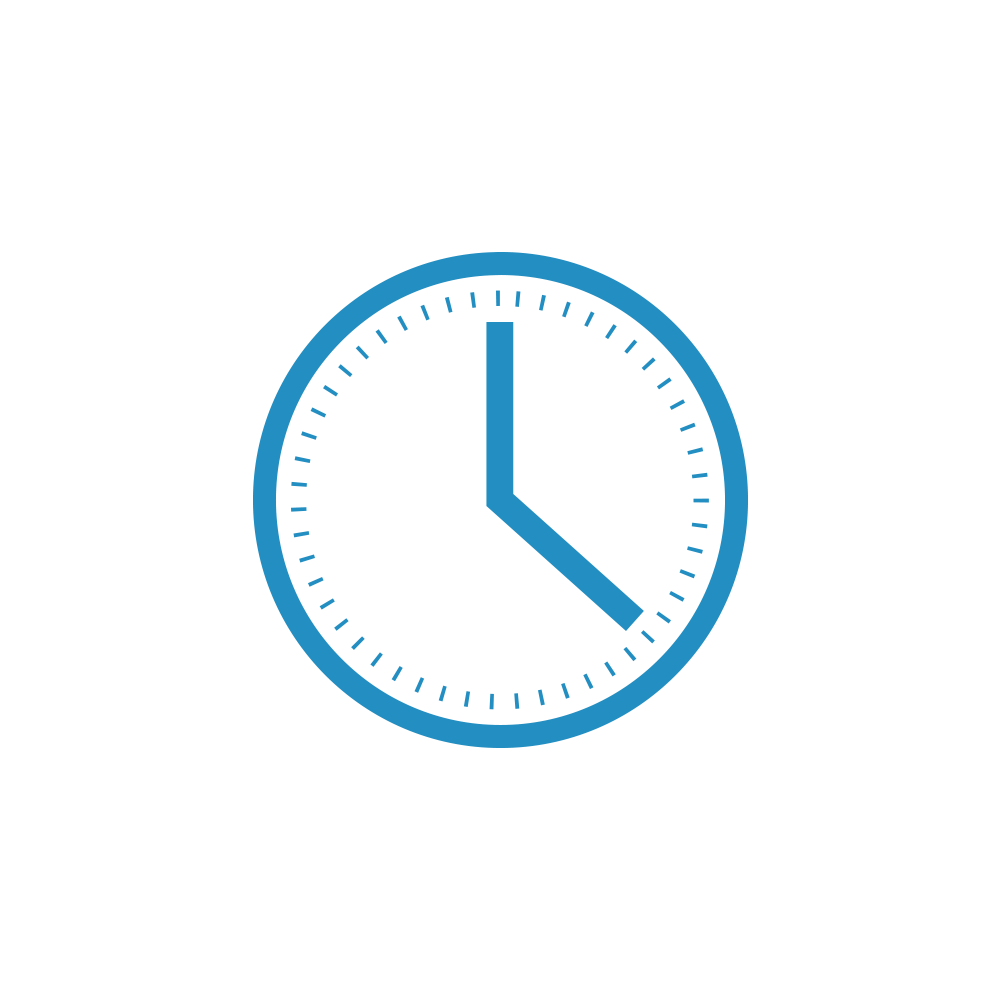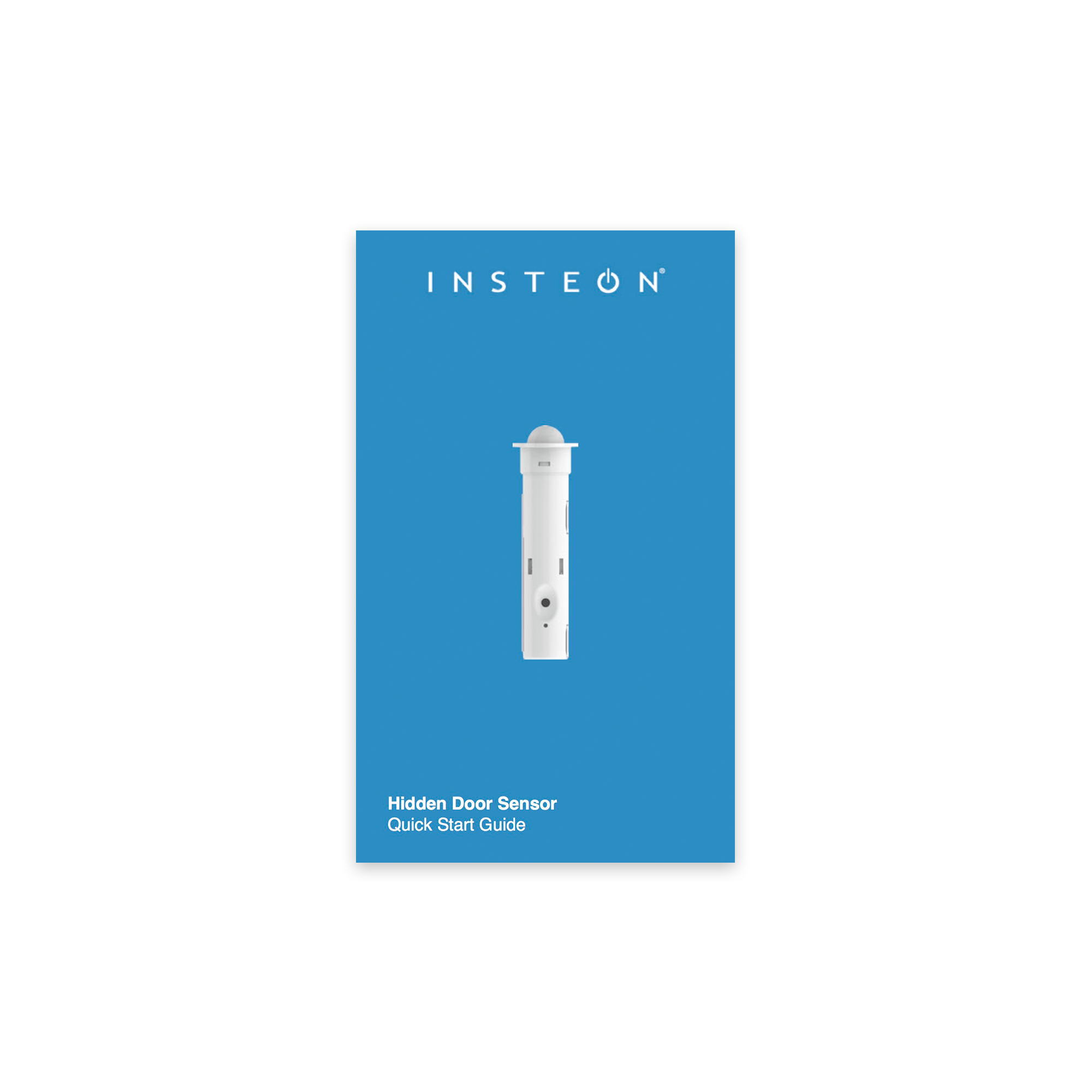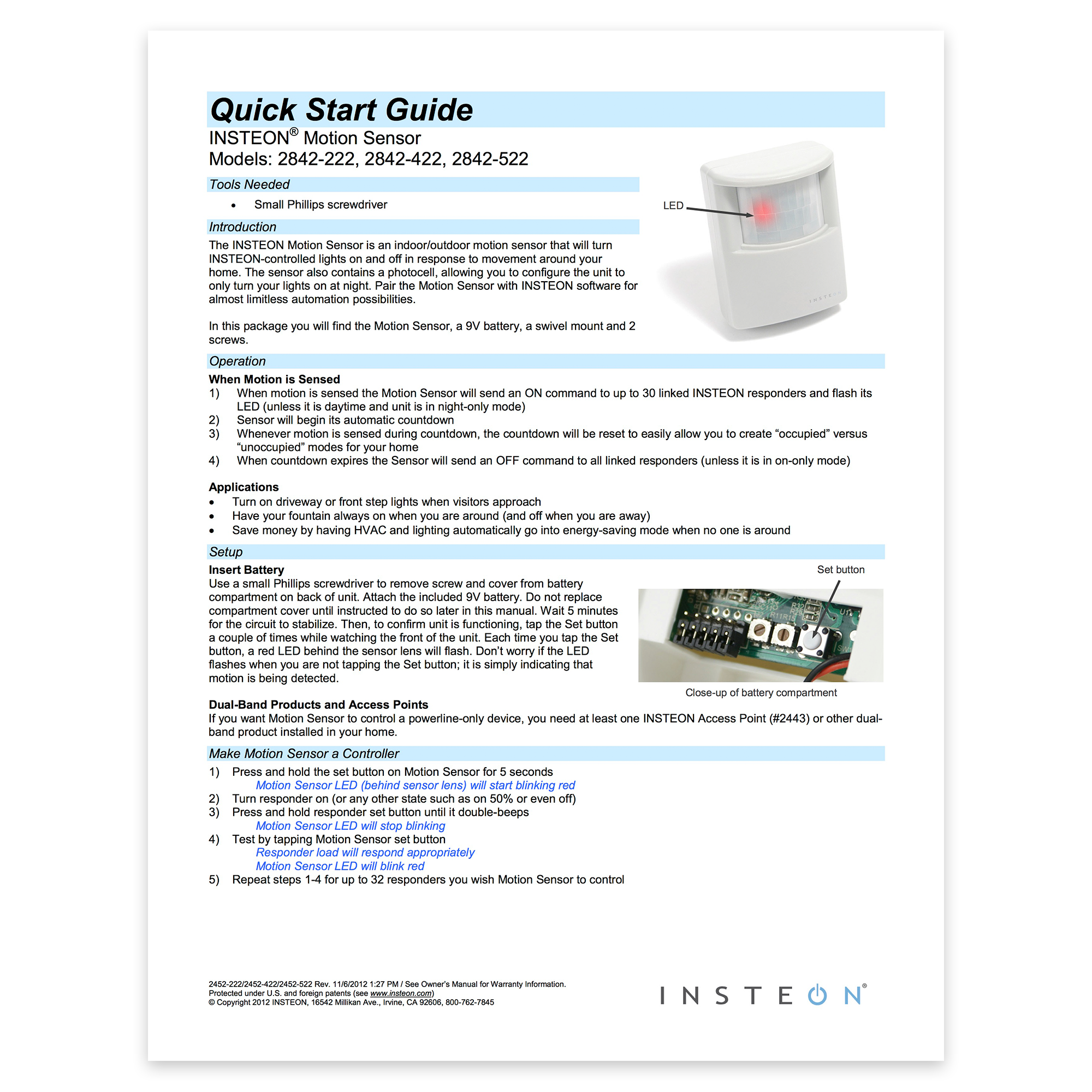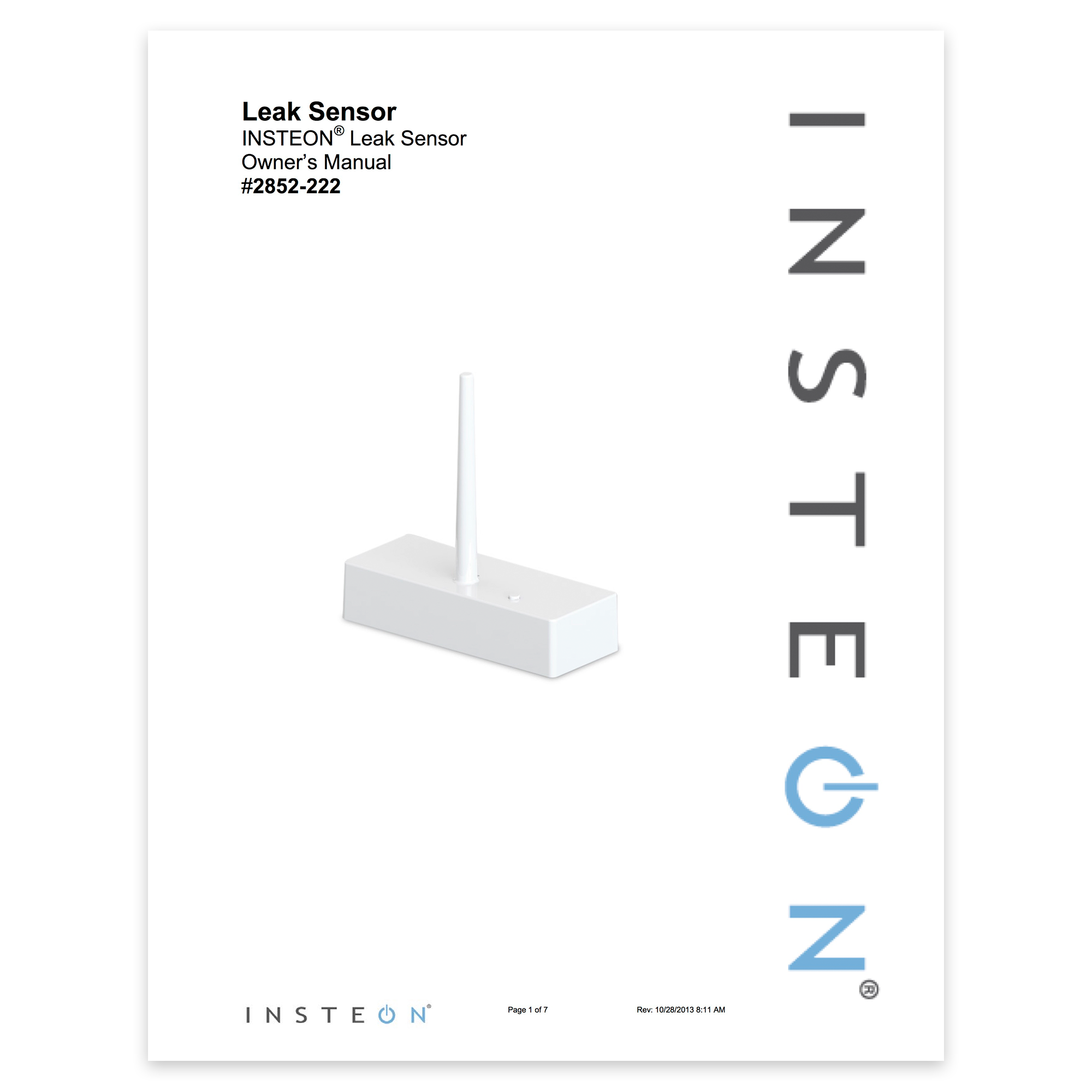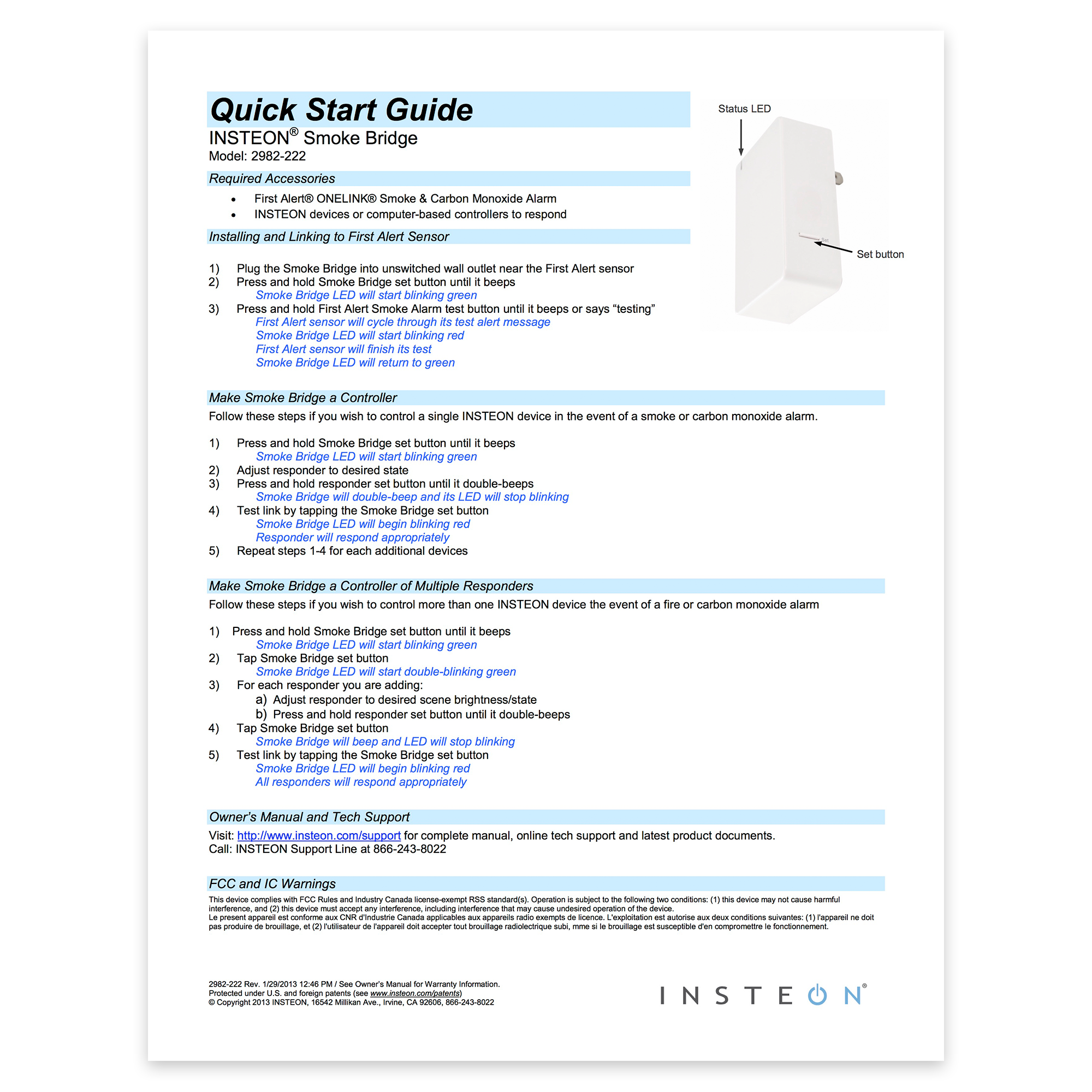Monitor Your Home with Email and Push Notification Alerts
You can configure Insteon devices to send you email and/or app notifications (i.e. push notifications) when they are activated locally. Mostly this is used with sensors to let you know when motion is detected, a leak is detected, or a door/window has been opened. But you can also enable this to get an alert when a light switch has been turned on or off.
Note:
this only works for local control and will not generate alerts when something else turns switches on/off (e.g., when controlled from an app, scene, voice assistant, etc.).
Mobile phone number email addresses are not supported (e.g., 1234567890@txt.att.net)
Tap the device tile to go into the full detail view.
Tap the gear icon to go to device settings.
Tap on the Notifications row.
Most devices will have a notification alert option for two different states. In this example, a leak sensor that has a notification for when it detects water and when it is clear (stops detecting water).
When you enable a Push Notification alert, a default message is displayed. Tap anywhere inside the Subject or Body field to edit the message.
Note: currently push notifications do not support bypassing a mobile devices Do Not Disturb/Sleep/Focus Mode. If you require that any Insteon Director push notifications are critical to receive at all time, please follow your mobile devices operating system instructions for allowing notifications from Insteon Director when those modes are enabled.
Email Notification shares the same Subject and Body message that Push Notification uses, but adds an Email field. Enter the recipient’s email address. Separate multiple email addresses with a comma.
Note: Mobile phone number email addresses are not supported (e.g., 1234567890@txt.att.net)
When finished, tap Save.
If you’ve enabled email notifications and entered email addresses other than your the one associated with your account, you’ll be prompted to have the recipient check their inbox for an email asking to approve alerts.