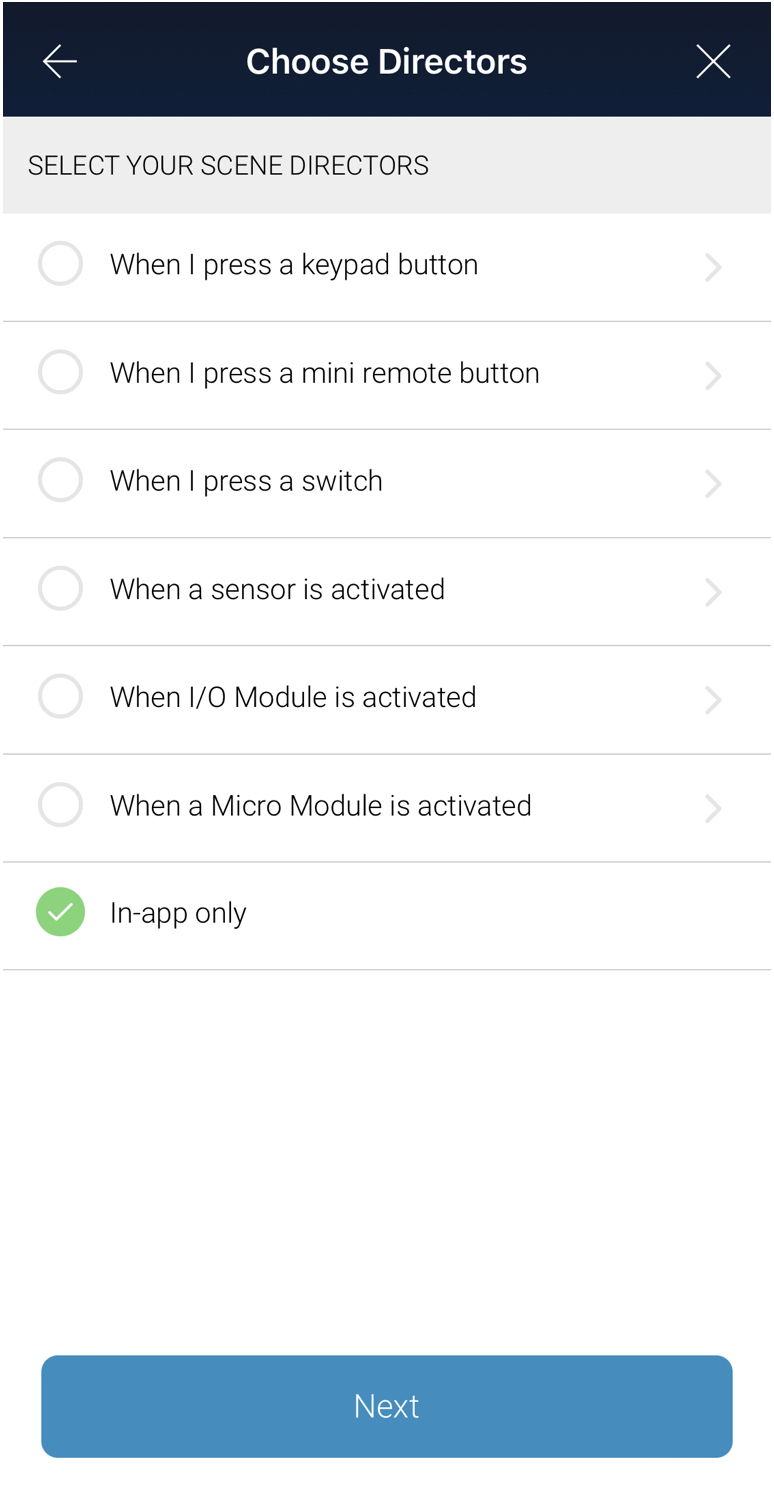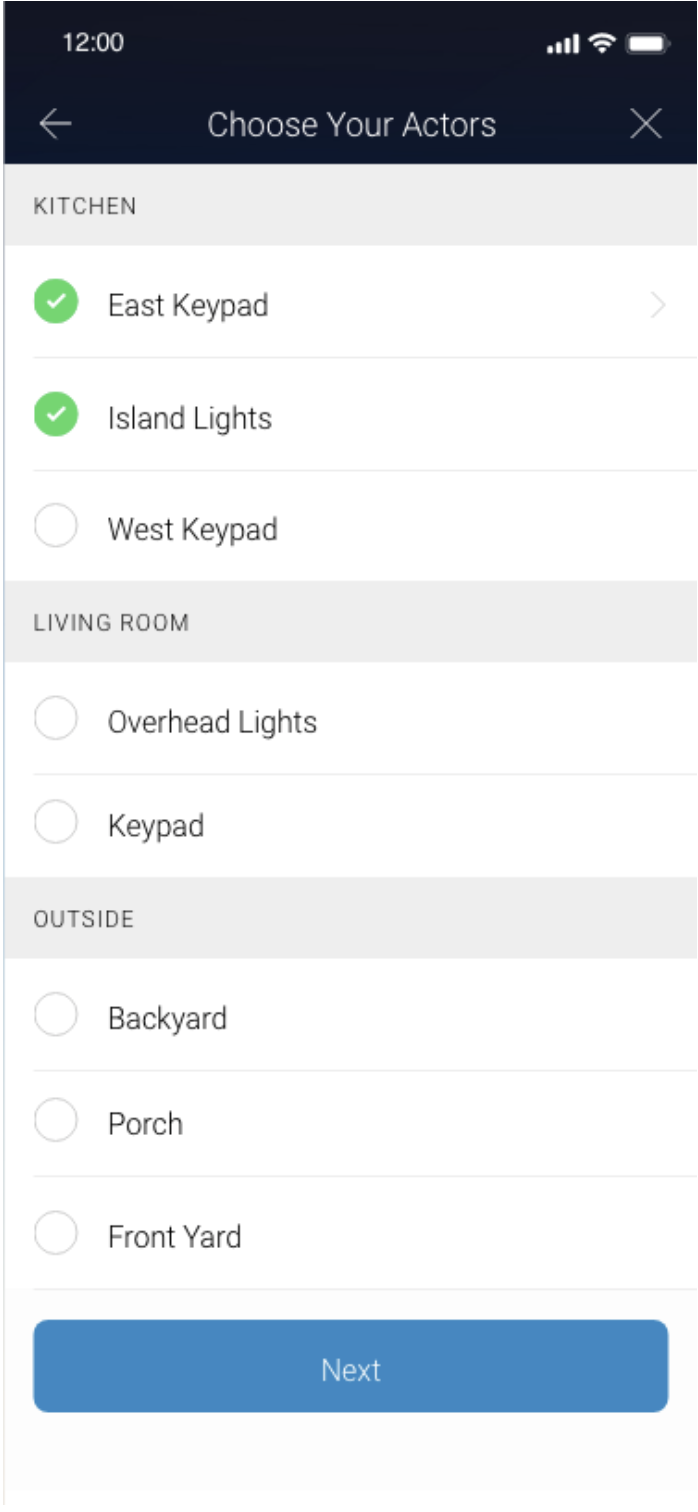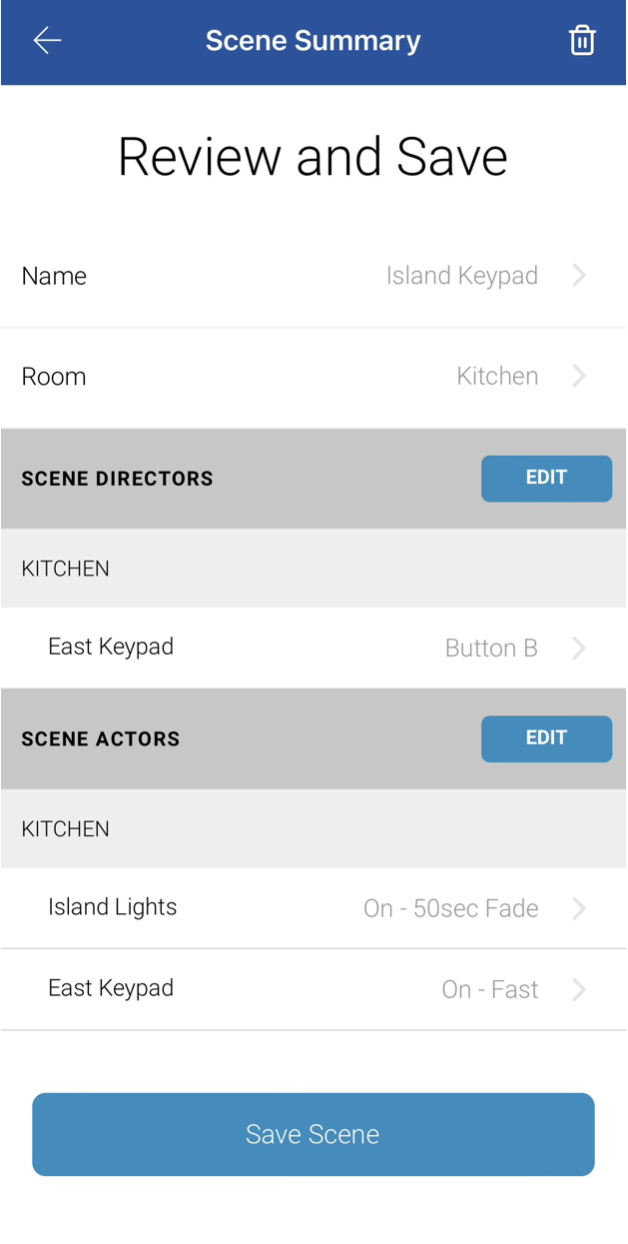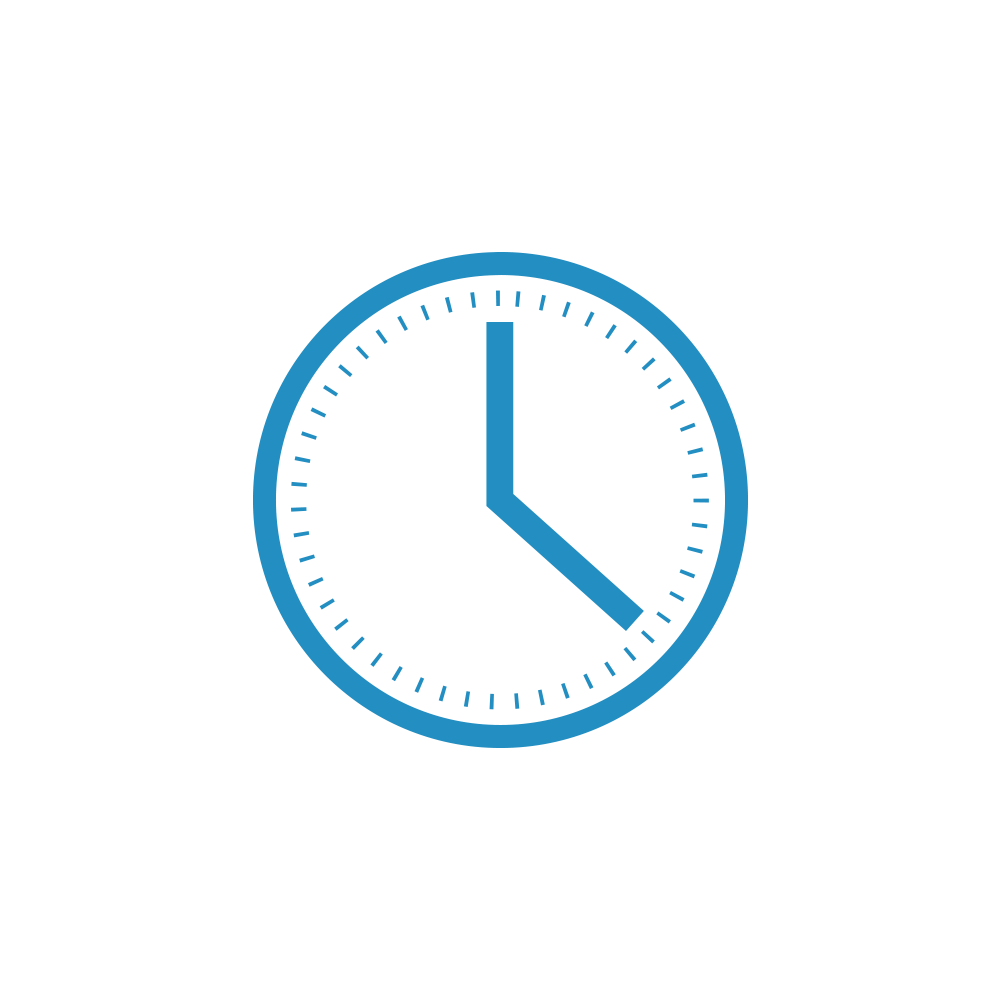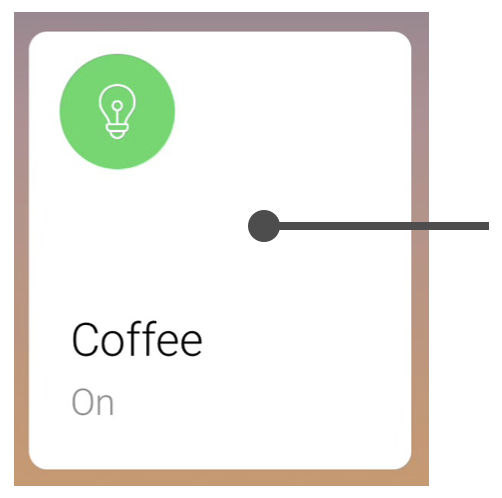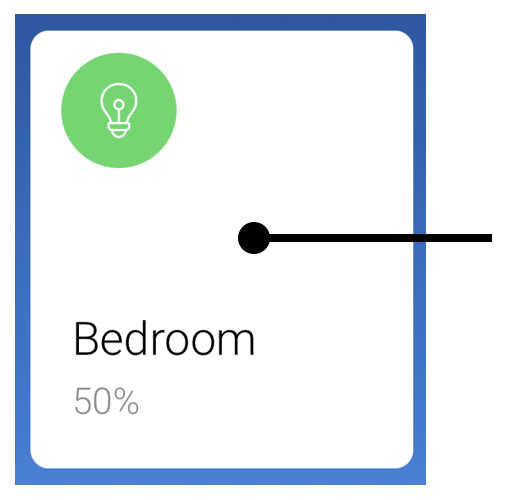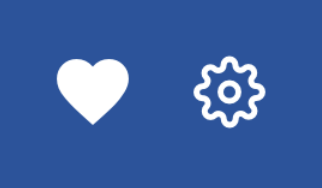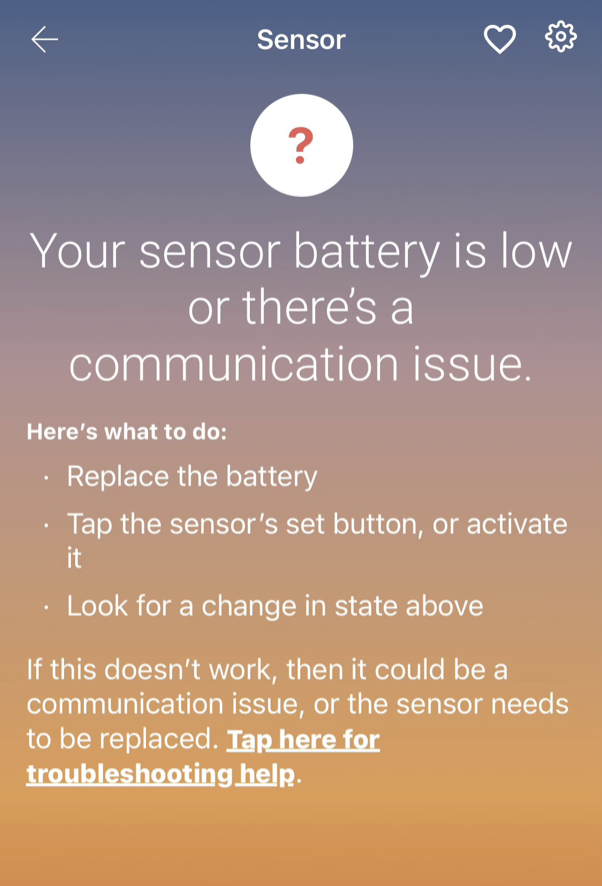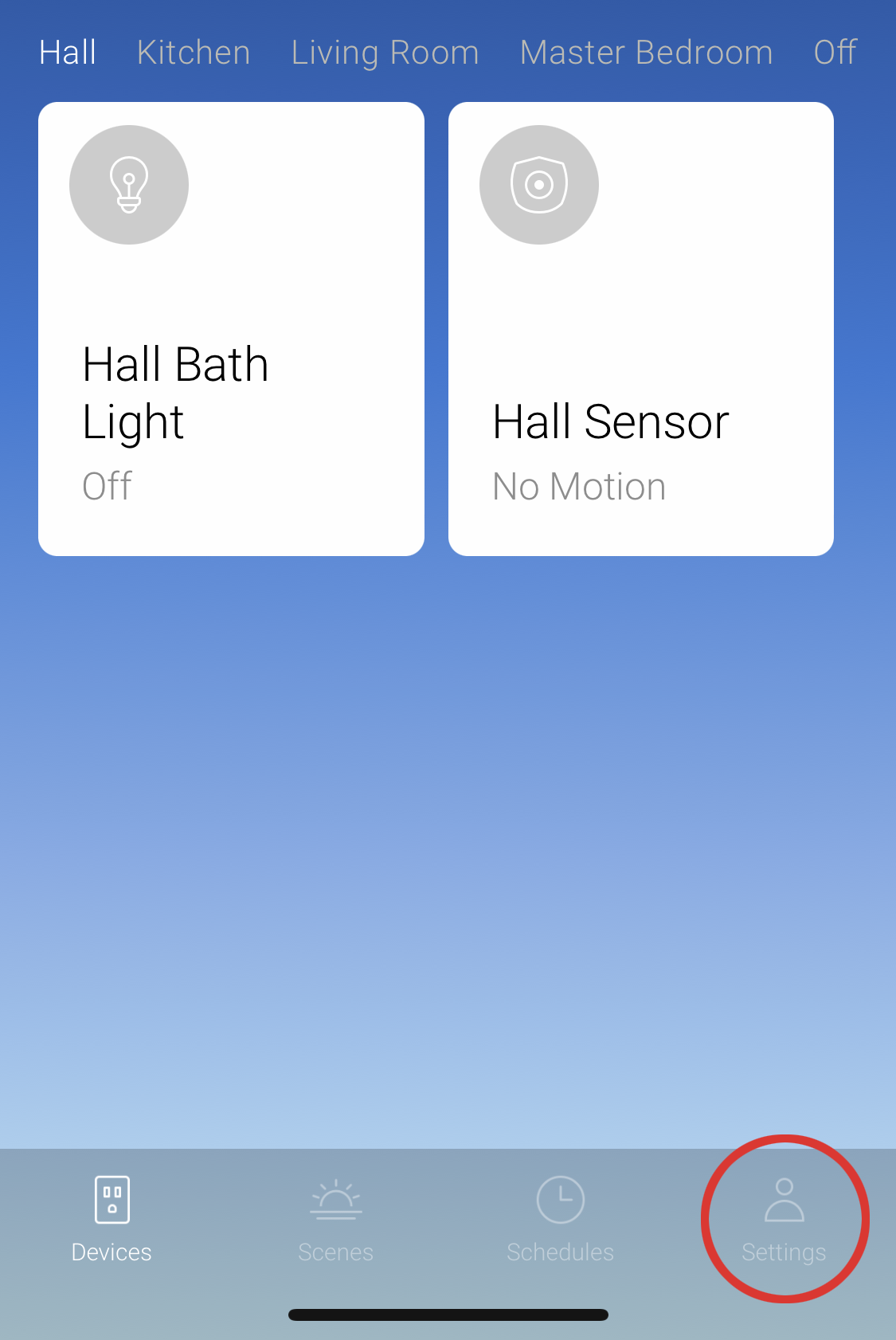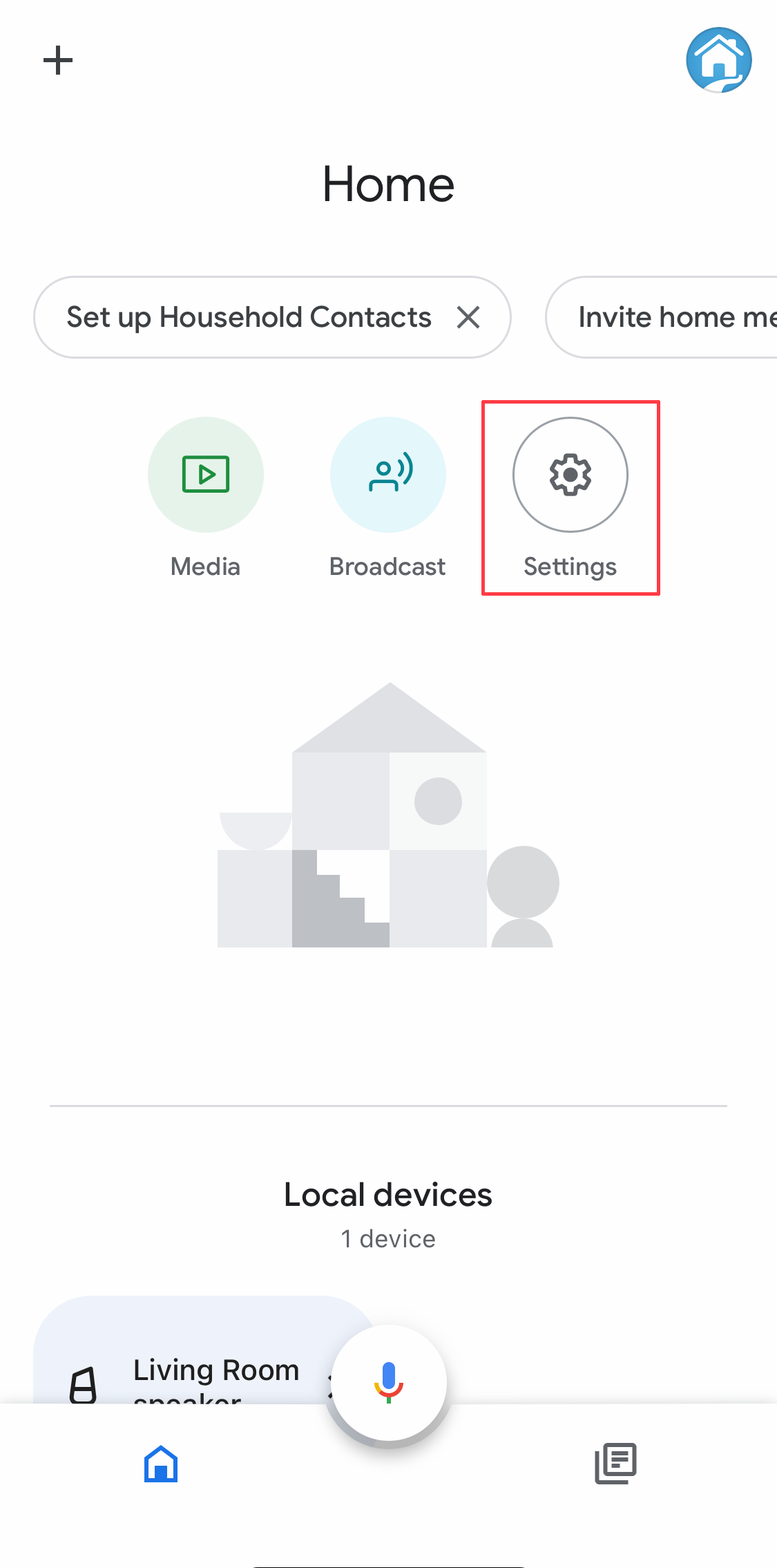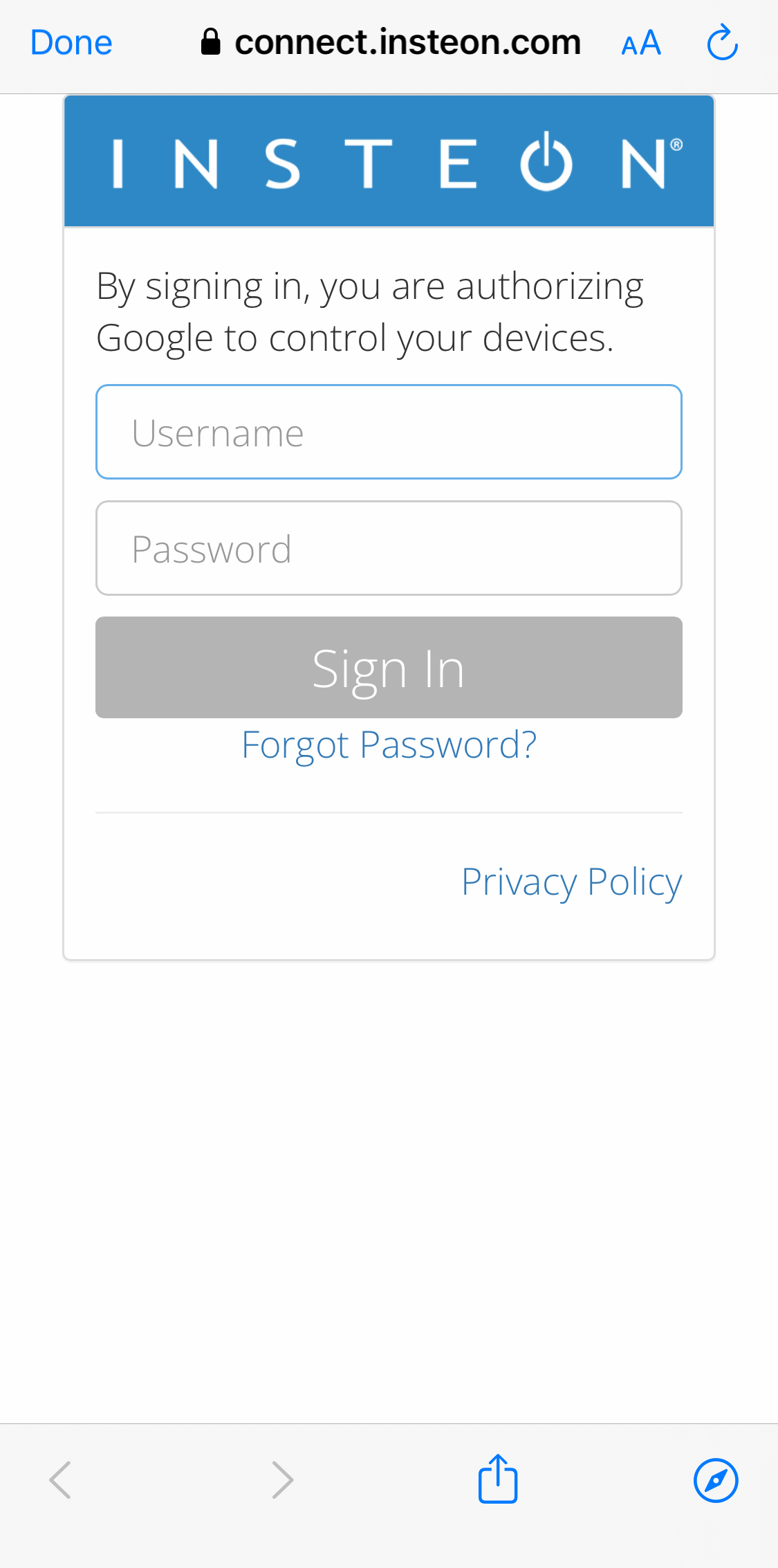If you have purchased a new phone or tablet and are unable to find or install the Insteon for Hub app, we will help shed some light on why and provide some options to regain access to your Insteon devices from your new phone or tablet.
Quick Summary
Insteon for Hub (IFH) app has been replaced with Insteon Director. IFH was discontinued many years ago and has since fallen out of compliance. Therefore, it has become unavailable for some newer devices through Google Play Store.
If you are using the Hub 2 (2245-xxx), you can use the newer Insteon Director app. You can learn more about the app as well as view a list of supported devices here: https://www.insteon.com/director-details.
If you run the Hub 1 (2242-xxx), we can migrate your supported devices to a Hub 2 and you can use Insteon Director app.
Alternatively, if you need a quick solution, you can try sideloading via this Insteon for Hub APK file. Instructions can be found below.
Sideloading APK file instructions
Here are the steps to sideload an Android APK file onto your Android mobile device:
1. Prepare Your Android Device:
·Unlock your Android device and ensure that it allows installations from unknown sources. (Some mobile devices refer to this as installing unknown apps.) This setting is usually found in "Settings" > "Security" or "Privacy." Enable the option that allows installations from unknown sources. The following instructions are for downloading and installing using the Chrome browser, so the permission to install unknown apps needs to be granted to Chrome.
2. Download the APK File:
· On your mobile device, download this Insteon for Hub APK file. Note: the URL is case-sensitive: https://cache.insteon.com/downloads/InsteonForHub_1.9.8.apk
3. Install the APK File:
· Once the download completes, tap “Open” and then “Install” to start the installation process.
4. Complete the Installation:
· Wait for the installation to be completed. Once finished, you should see the app icon in your app drawer or on your home screen, depending on your device's settings.
5. Adjust Security Settings (Optional):
· After sideloading the APK, you may want to go back to your device settings and disable the option to install apps from unknown sources for security reasons. This helps prevent accidental installations of potentially harmful apps.
Keep in mind that Insteon for Hub app may not be compatible with recent Android versions and might not install or function properly; there are unknown numbers of issues that may negatively impact both performance and device management. If you need further assistance with upgrading, please contact support@insteon.com. Be sure to include details about which Hub you own, and the email associated with it.
Geeky Details
The Insteon for Hub (IFH) app was discontinued in 2017 by Smartlabs, the previous owners of Insteon, and then shortly after launched its successor, Insteon for Lighting. However, at the time of its release, it did not support all the same devices that IFH supported. Smartlabs had decided to support only the most popular products, which at the time were wall switches and keypads, as well as plug controllers. In 2022, a new group of avid Insteon users took over the company. Shortly after, they began to work on adding support for more than just those select lighting products. The app was renamed Insteon Director and since then, Insteon Director supports a wide range of device types and has had hundreds of new features and improvements. Learn more about the Insteon Director app.