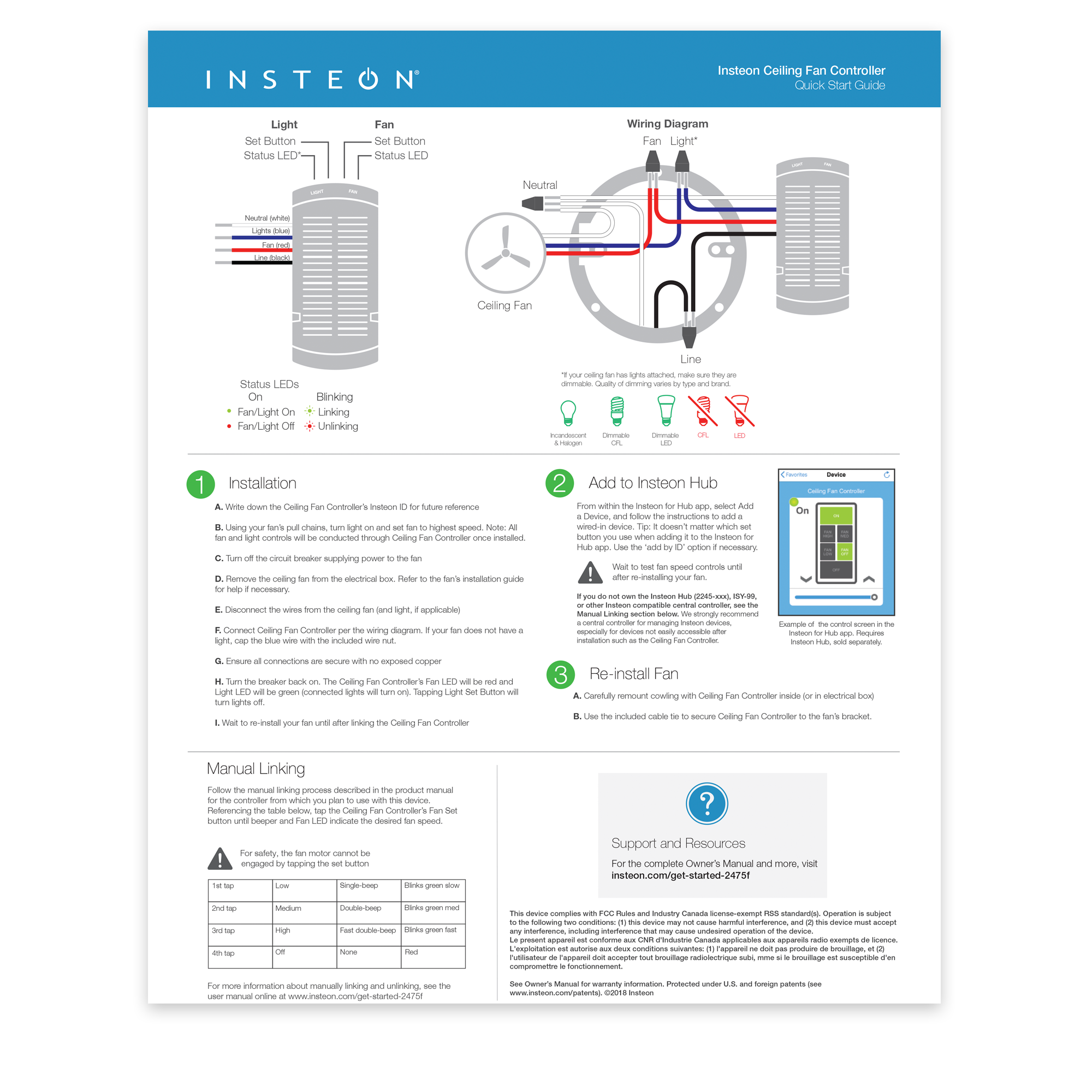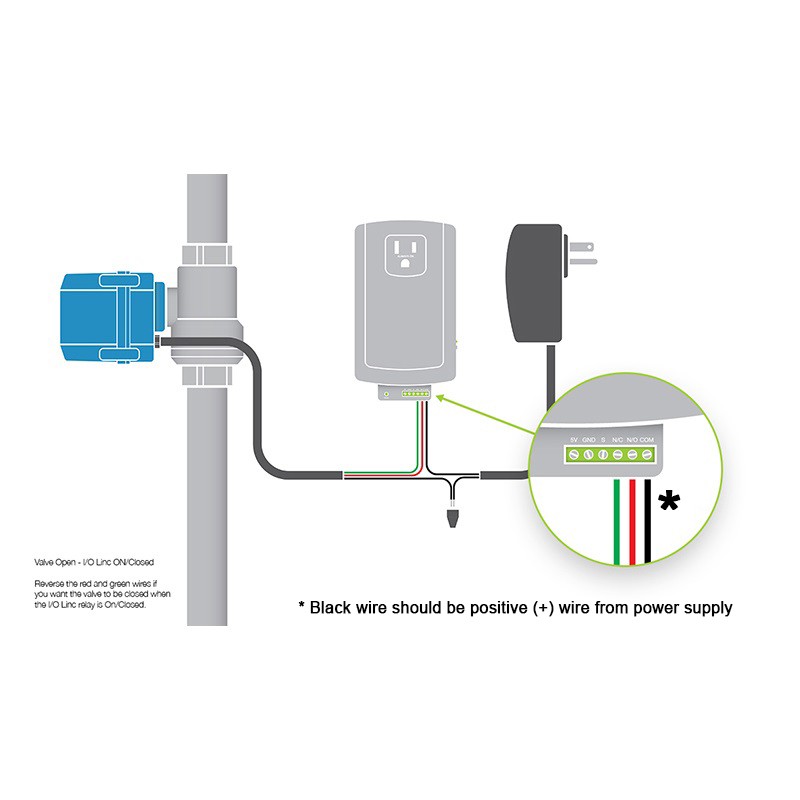After linking a keypad to a Fanlinc (#2475F, 2445-xxx), the buttons will still need some setup so that they respond as intended when activated. Follow the steps below to get your Keypad buttons grouped without software.
Start from the keypad with all LEDs off
Step 1: Tap the A button to turn it ON, then press and hold the set button for 3 seconds.
The A button will begin to flash.
Step 2: Next tap the set button again. (This puts the device into multi-linking mode)
The A button will start rapidly flashing in its multi scene mode.
Step 3: Next press and hold button B for 10 seconds, then button C, and finally Button D.
As you hold them down you will hear a double beep or chirping sound letting you know they have been properly paired.
Step 4: Tap the A button when finished.
Repeat this process for buttons B, C, and D.
The next steps should be done with all the buttons in their OFF state.
Step 5: Tap the A button until it is in the OFF state
Step 6: Press and hold the Set button for 3 seconds
The A button will begin to flash.
Step 7: Tap the button again to put the keypad into multi linking mode.
The A button will start rapidly flashing.
Step 8: Next press and hold button B for 10 seconds, then button C, and finally Button D.
If the Buttons are backlit, simply tap them once so they turn off then press and hold for 10 seconds.
As you hold the buttons down you will hear a double beep, or chirping sound, letting you know they have been properly paired.
Step 9: Tap the A button when finished.
Repeat this process for all other buttons, starting at B, then at C, and finally at D so that all buttons will control all other buttons. This will help to make sure that the Keypad LED reflects the current fan speed.
When finished, tap the buttons to make sure that they are turning On/Off as you press other buttons.
For further instructions, the link below will take you to a video that demonstrates this process.