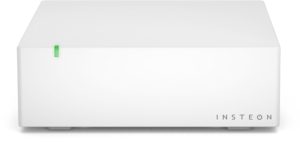Follow the instructions in this article to update the System Firmware and Application Firmware on your Insteon HD WiFi Camera. The steps in this article apply to Insteon HD WiFi Camera and Insteon Outdoor HD WiFi Camera. For instructions on how to update your SD WiFi Camera firmware, see Update your SD WiFi Camera System Firmware.
Identify your WiFi Camera Firmware Version
Follow the instructions in Identify your WiFi Camera Firmware Version to determine if your WiFi Camera requires updating.
Update your HD WiFi Camera System Firmware
1. Download the most current firmware for your Insteon HD WiFi Camera or Insteon HD Outdoor WiFi Camera
2. Open the IP Camera tool and wait for it to identify the Insteon WiFi Camera that you wish to update.
3. When the desired Camera appears, double-click to select it in the list. This should launch your computer’s default web browser and take you to a login page for the camera.
4. Enter your Camera’s user name and password. If you never changed the user name or password, the default user name is “admin” and the default password is blank.
5. Click Login
6. Click the Settings tab at the top of the window
7. In the left sidebar, click System
8. Click Back-up & Restore
9. Click the Backup button. A file will download to your computer named configs.bin. This file contains all of the settings and configuration for your camera and will be used to restore your preferences after the firmware update.
10. Click System Upgrade
11. Click the Choose File button and select the firmware file downloaded from insteon.com at the beginning of these instructions.
12. Click the System Upgrade button. The upgrade process will take about 3 minutes during which time your camera will restart. Do not unplug your camera or refresh your browser during this time. When the upgrade is complete, your browser will refresh automatically.
13. If presented with a Login window, enter your camera’s user name and password and click Login
14. Click the Settings tab
15. In the left sidebar, click Status
16. Click Device Information
17. Confirm that the version displayed in the System Firmware Version matches the updated system firmware
Update your HD WiFi Camera Application Firmware
The web user interface is updated separately from the camera system firmware but the steps are identical.
1. In the left sidebar, click System
2. Click System Upgrade
3. Click the Choose File button and select the user interface file downloaded from insteon.com at the beginning of these instructions.
4. Click the System Upgrade button. The upgrade process will take about 3 minutes during which time your camera will restart. Do not unplug your camera or refresh your browser during this time. When the upgrade is complete, your browser will refresh automatically.
5. If presented with a Login window, enter your camera’s user name and password and click Login
6. Click the Settings tab
7. In the left sidebar, click Status
8. Click Device Information
9. Confirm that the version displayed in Application Firmware Version matches the updated application firmware
Restore Your HD WiFi Camera Preferences
1. In the left sidebar, click System
2. Click Back-up & Restore
3. Click the Choose File button and select the configs.bin file that was downloaded to your computer previously
4. Click the Submit button. The restore process will take about 1 minute during which time your camera will restart. Do not unplug your camera or refresh your browser during this time. When the restore is complete, your browser will refresh automatically.