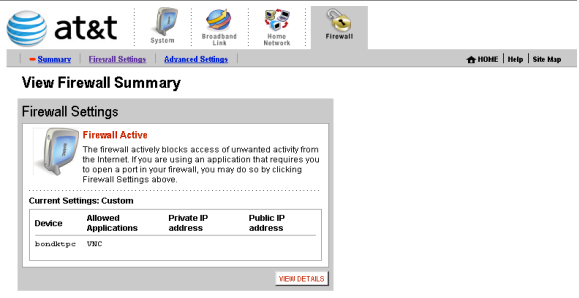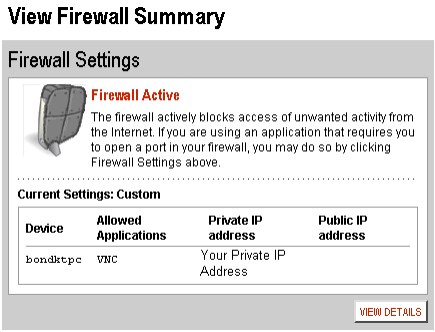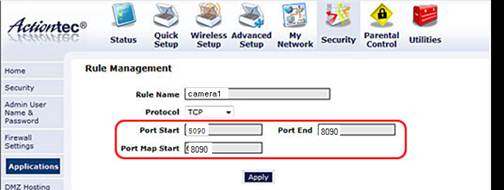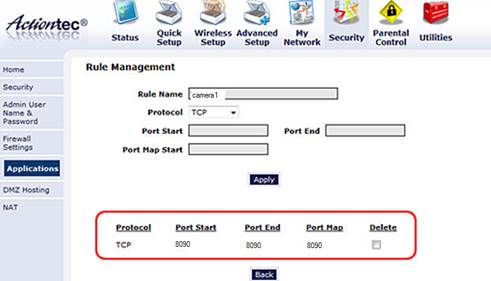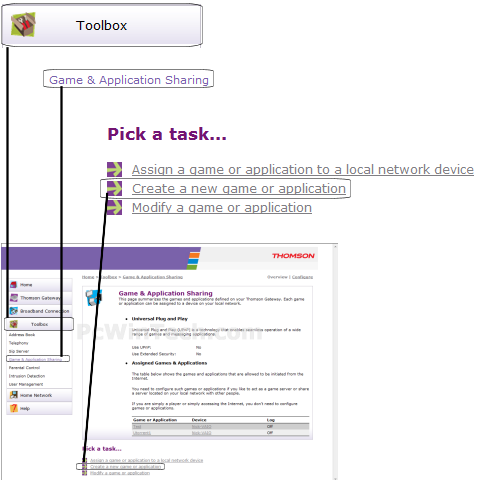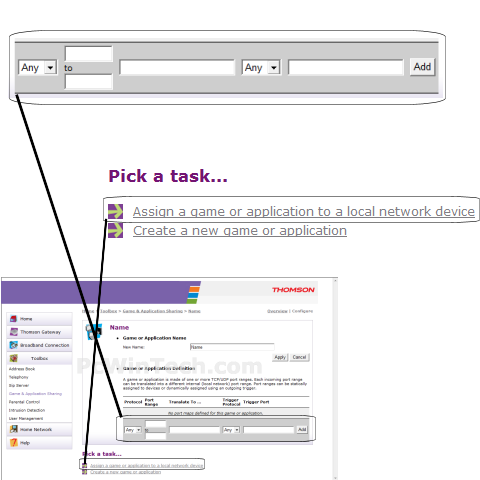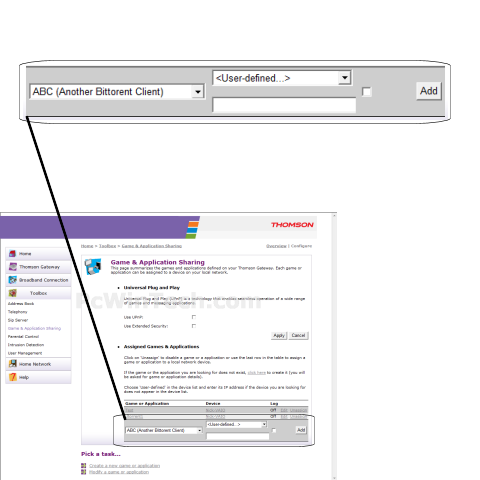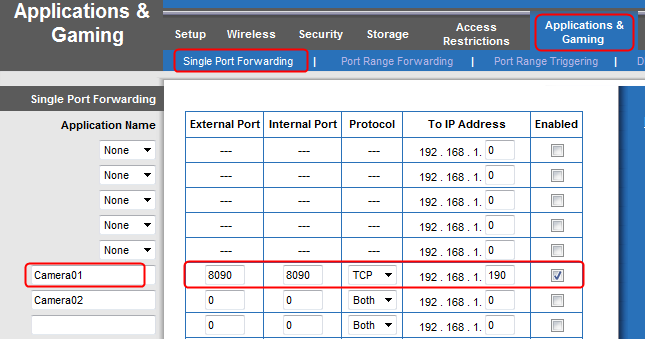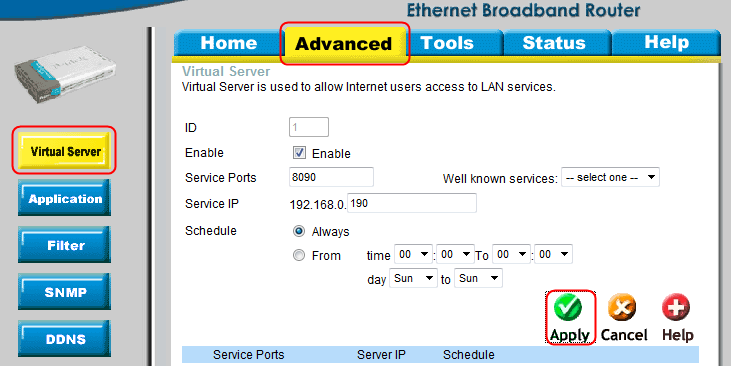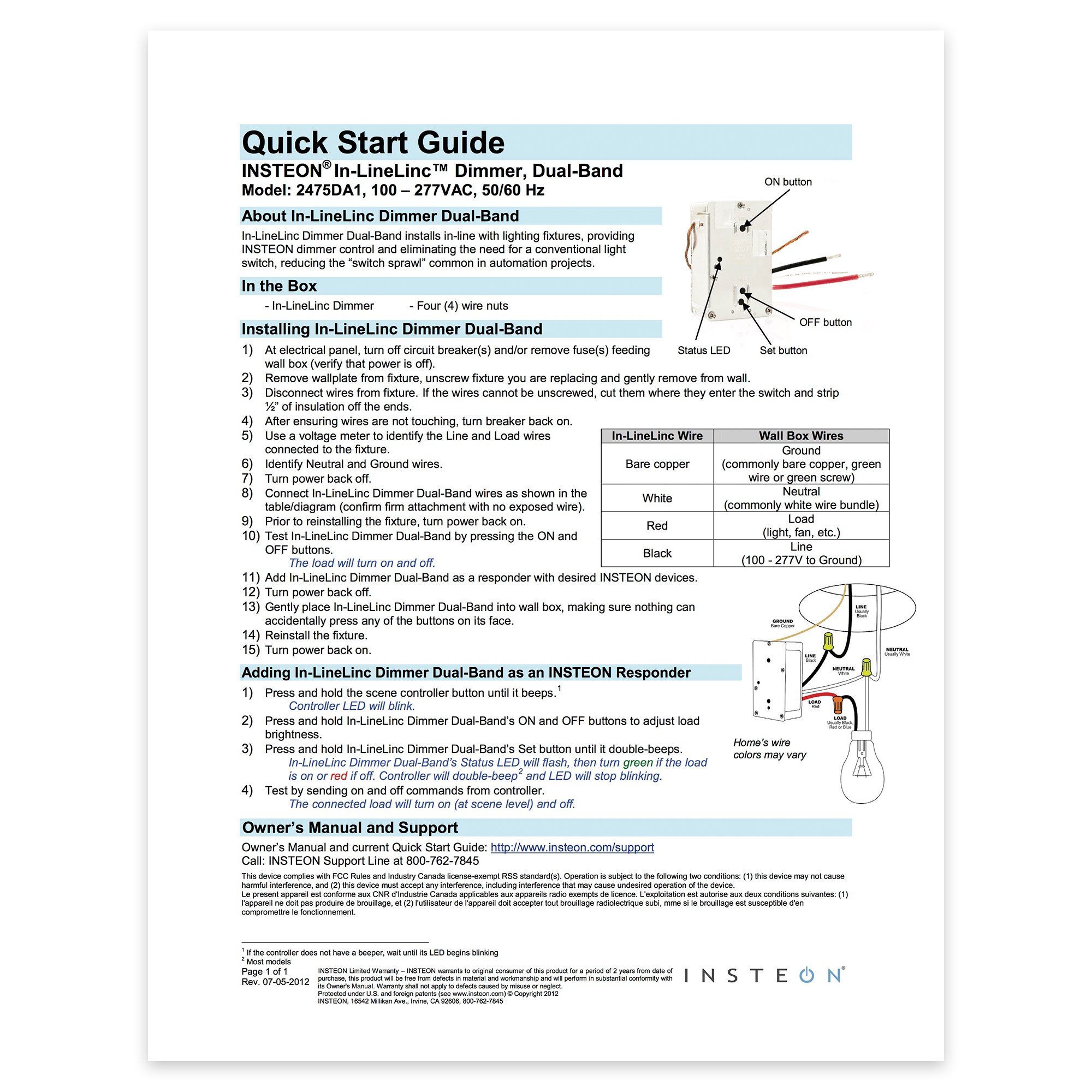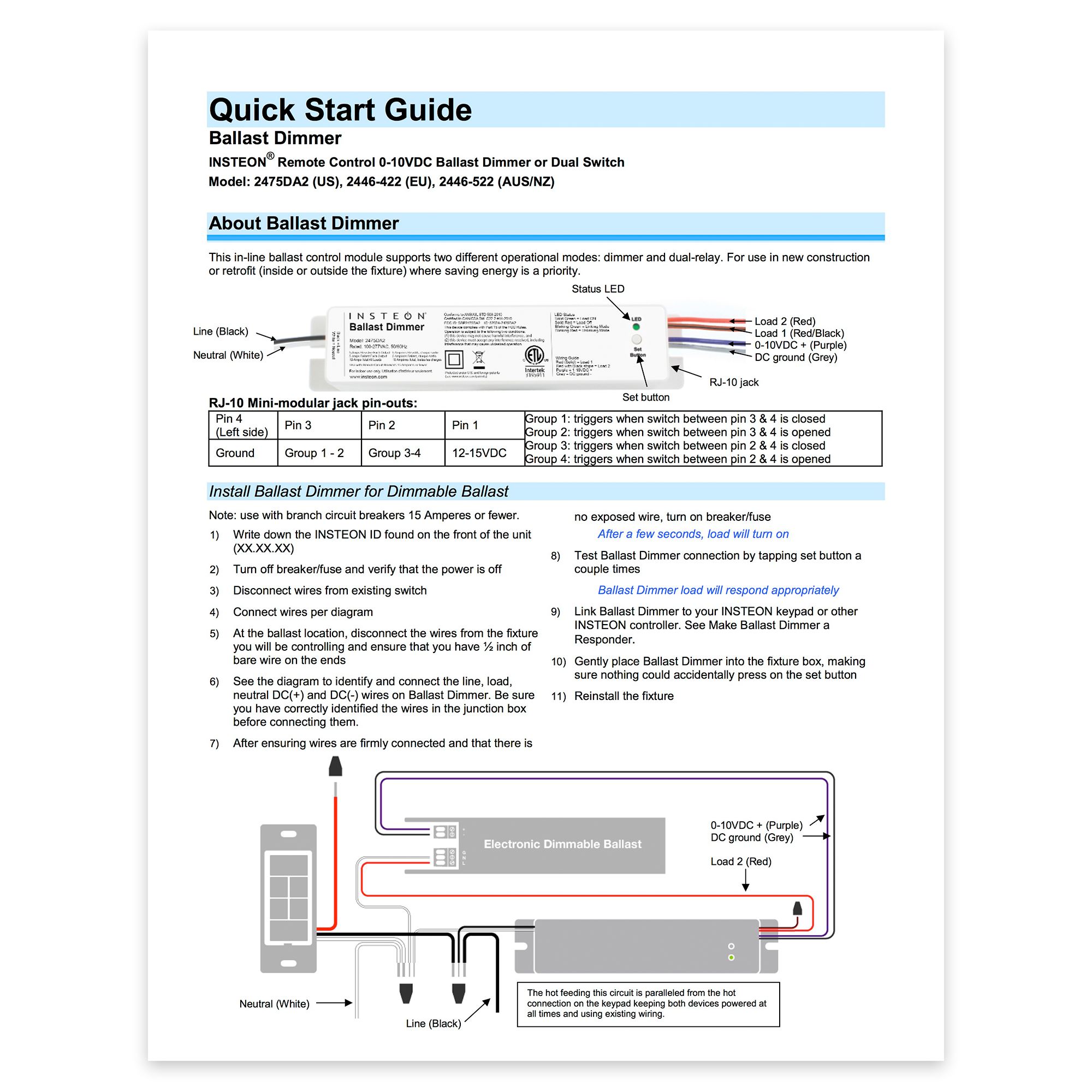| Device |
Set Button Location |
| Hub (2012) |
On the back panel, next to the power connector. On Insteon Hub (2012), only use the set button when instructed to do so. |
| Hub (2014) |
On the back panel, next to the ethernet connector. On Insteon Hub (2014), only use the set button when instructed to do so. |
| Hub Pro |
On the back panel, next to the power connector. |
| Dimmer Module |
On the right-hand side, beneath the bright and dim buttons |
| On/Off Module |
On the right-hand side, beneath the on and off buttons |
| Outdoor On/Off Module |
On the bottom, to the right of the controlled power outlet |
| LED Bulb |
LED Bulb does not have a set button. To "press" the set button, follow the following steps:
- Connect LED Bulb to power
- Unscrew (or disconnect power) LED Bulb
- Reinsert (or reconnect power) to LED Bulb
- LED Bulb will "press" a virtual set button
|
| LED Bulb for Recessed Lights |
LED Bulb for Recessed Lights does not have a set button. To "press" the set button, follow the following steps:
- Connect LED Bulb to power
- Unscrew (or disconnect power) LED Bulb
- Reinsert (or reconnect power) to LED Bulb
- LED Bulb will "press" a virtual set button
|
| Mini Remote (Wireless Switch) |
On the bottom, between the Micro USB connector and On/Off Switch |
| Mini Remote (4-Scene) |
On the bottom, between the Micro USB connector and On/Off Switch |
| Mini Remote (8-Scene) |
On the bottom, between the Micro USB connector and On/Off Switch |
| Dimmer Switch |
Beneath the paddle, in-line with the switch trim |
| Dimmer Switch (1000W) |
Beneath the paddle, in-line with the switch trim |
| Dimmer Switch (2-Wire) |
Beneath the paddle, in-line with the switch trim |
| On/Off Switch |
Beneath the paddle, in-line with the switch trim |
| Dimmer Toggle Switch |
Beneath the toggle switch |
| On/Off Toggle Switch |
Beneath the toggle switch |
| Dimmer Keypad (6-Button) |
Beneath the Off button, in-line with the keypad trim |
| Dimmer Keypad (8-Button) |
Beneath the G and H buttons, in-line with the keypad trim |
| On/Off Keypad (6-Button) |
Beneath the Off button, in-line with the keypad trim |
| On/Off Keypad (8-Button) |
Beneath the G and H buttons, in-line with the keypad trim |
| Dimmer Outlet |
Between the upper and lower outlets |
| On/Off Outlet (2011) |
Between the upper and lower outlets |
| On/Off Outlet (2014) |
Between the upper and lower outlets. Each set button controls the outlet to which it is nearest. |
| Wired Thermostat |
Beneath the cover, in the lower left-hand corner (later versions have the set button exposed through the cover) |
| Wireless Thermostat |
Beneath the cover, in the lower left-hand corner |
| Venstar Thermostat Adapter |
On the right side, next to the status LED |
| Open/Close Sensor |
For models manufactured in 2012 or later, on the top, to the right of the status LED. For models manufactured prior to 2012, beneath the cover between the external sensor terminals and the jumper pins. |
| Hidden Door Sensor |
On the top, towards the rear of the sensor in a recessed cove |
| Motion Sensor |
Beneath the rear cover, to the right of the jumper pins and sensitivity dials |
| Leak Sensor |
On the top, to the right of the status LED and antenna |
| Smoke Bridge |
On the right-hand side |
| IO Module |
On the right-hand side, next to the status LED |
| Ceiling Fan Controller |
On the end nearest the wires, labeled Fan and Light |
| Dimmer DIN Rail Module |
On the front, beneath the paddle |
| On/Off DIN Rail Module |
On the front, beneath the paddle |
| Dimmer Micro Module |
In the upper left corner, beneath the Bright and Dim buttons |
| On/Off Micro Module |
In the upper left corner, beneath the On and Off buttons |
| Open/Close Micro Module |
In the upper left corner, beneath the Open and Close buttons |
| 0-10V Ballast Dimmer |
On the right side, next to the status LED |
| Dimmer In-Line Module |
On the front, beneath the Off button |
| On/Off In-Line Module |
On the front, in the lower left corner |
| 220V Load Controller (Normally Open) |
On the front, to the left of center |
| 220V Load Controller (Normally Closed) |
On the front, to the left of center |
| Door Lock and Deadbolt Controller |
On the right-hand side, next to the status LED |
| IR Transmitter |
On the right-hand side, next to the status LED |
| IR Receiever |
On the right-hand side, next to the status LED |
| Serial Bridge |
On the right-hand side, next to the status LED |
| iMeter Solo |
On the right-hand side, next to the status LED |
| SynchroLinc |
On the right-hand side, next to the status LED |
| Range Extender |
On the right-hand side |