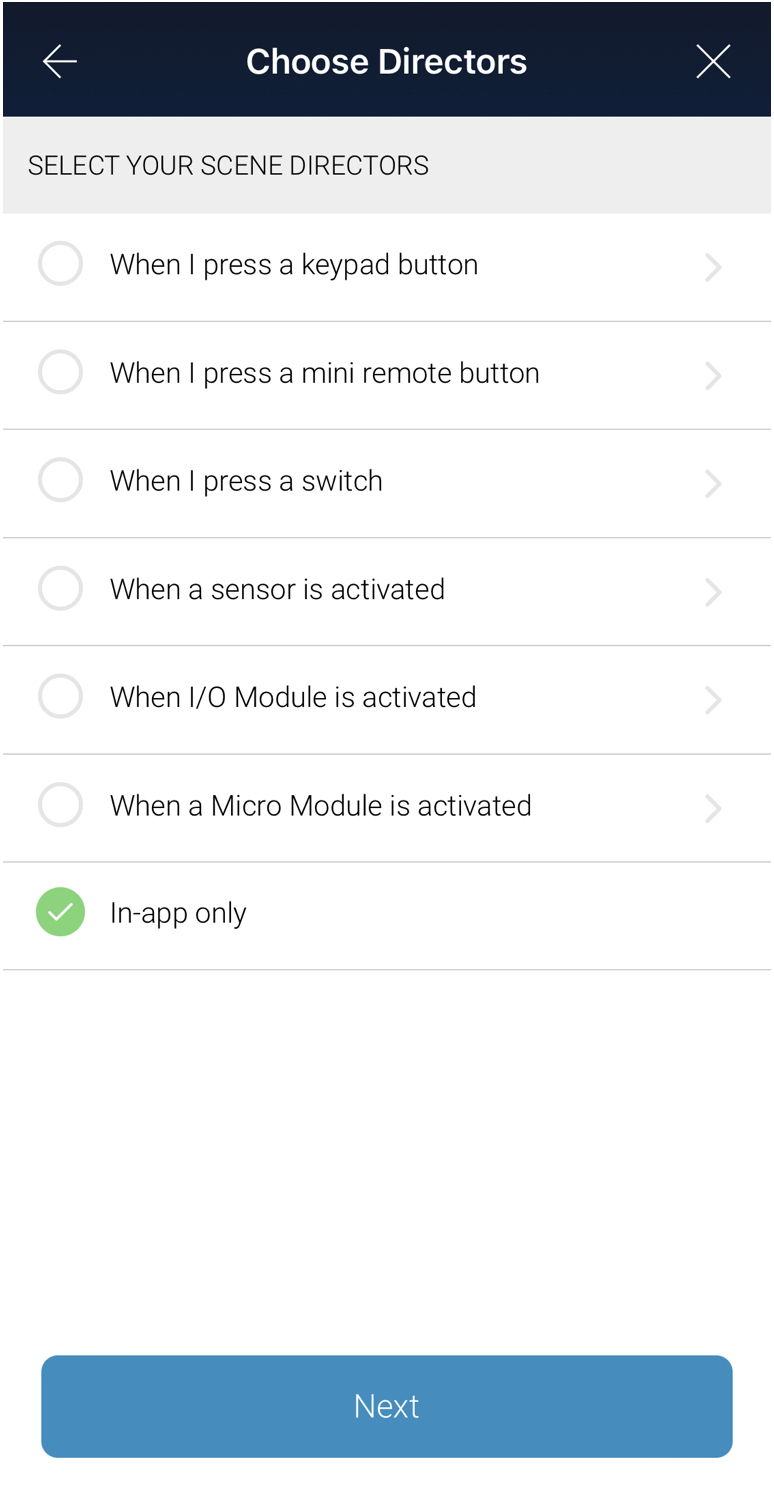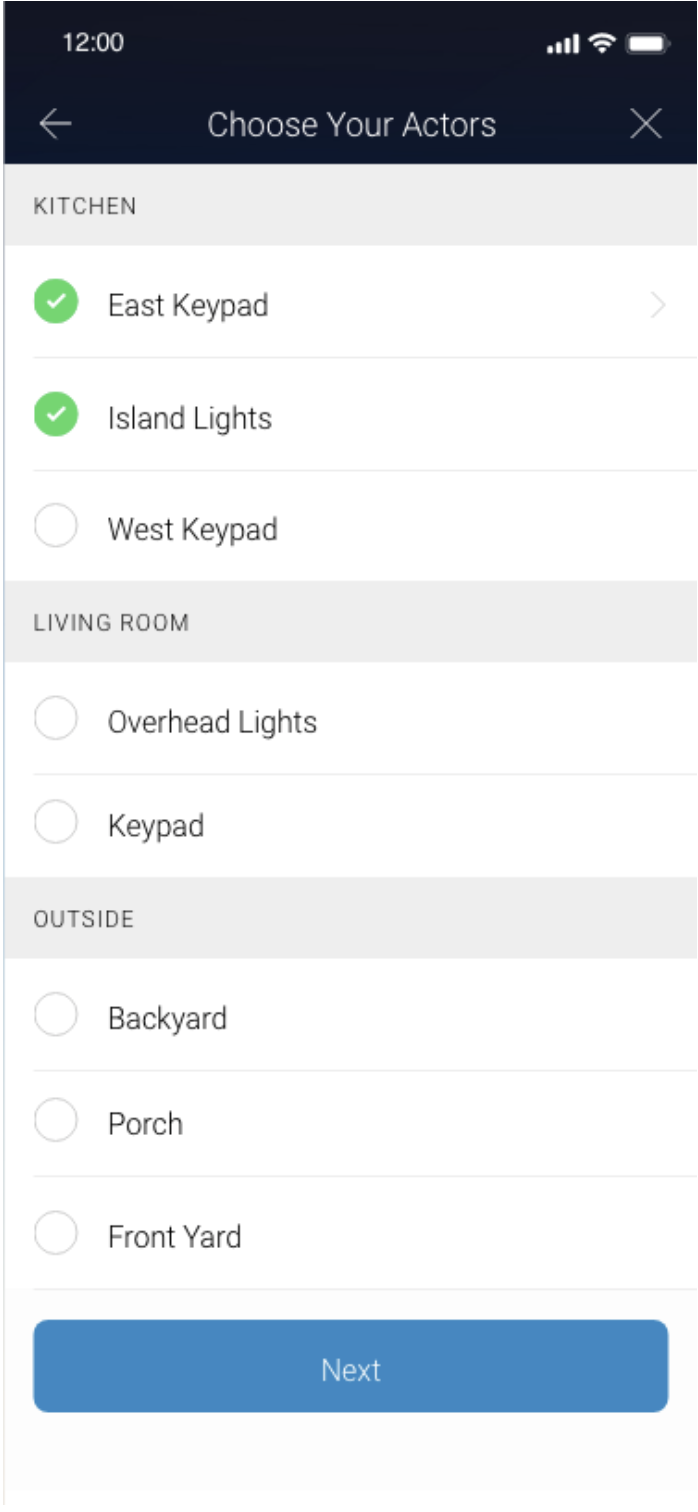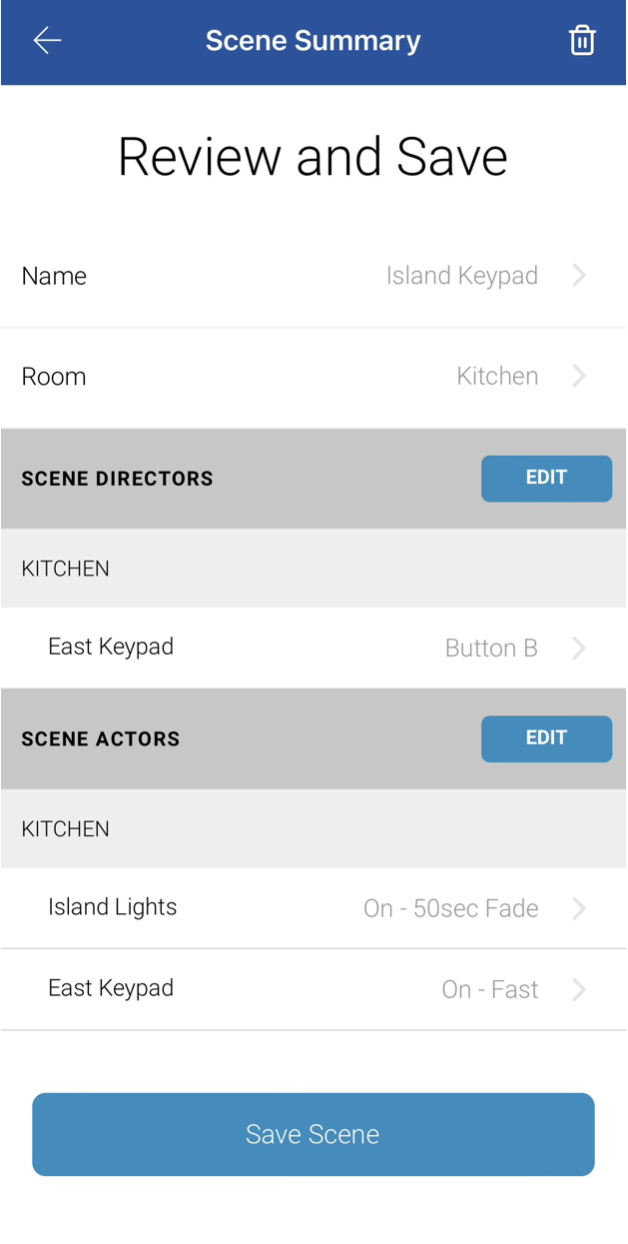First of all, what is a scene?
Controlling devices directly through Director is a fast and easy way to turn lights on, off or set the lights to a dim level. But what happens if you want to control more than one device at a time? And what if you want each device to do different things (Living room light 50%, Ceiling light 25%, Dining room off, etc.)?
Creating Scenes in Director offers a way to group more than one device together and control them using a single command. They also provide a super-fast and instantaneous response across all devices, regardless if it's a scene made up of 2 or 200 devices. And because you can set each scene member to a unique level, you can create incredible lighting effects.
After creating a scene, you can create a schedule for it so it triggers automatically based on time of day or at sunrise or sunset.
Topics covered in this article:
Creating a Scene
When creating a scene, you’ll be asked to pick how the scene will be controlled. We call scene controllers “Directors”. These directors can be any device, whether a button on a keypad, a wall switch, or sensor. You can also choose to only have the app be the scene director.
When choosing devices with multiple buttons, such as a keypad or mini remote, tapping on the name will expand to display the available buttons. Note: for keypads you may need to wait a bit longer after tapping the name while the app reads the button configuration.
Buttons that have already been associated with a scene will have the scene name displayed in the button and will be grayed out indicating they are not available to add to another scene as a director.
Tapping on any available button will turn it green, indicating you’ve selected it. Tap the Done button if you are finished selecting your scene director or click the back arrow to select more scene directors.
After tapping Done, you will be shown a list of your devices referred to as “Actors” that can be selected to respond to the scene. Note: devices that were selected as directors will show preselected. In the case of a multi-button device such as a keypad, you can tap on the name and select another available button on the keypad if you wish.
Tap Next when you’re finished making your selection.
After you’ve selected your scene actors and tap Next, you’ll see a list of your selected devices. Tapping the name will expand to show you what actions you can define.
Dimmable devices have options for setting a percentage for dimming and Fade Speed, which determines how much time it will take to get to the dimming percentage.
For scenes with a large number of actors, you can save time by using the Shortcut Reactions at the top of the page. When you tap “On” or “Off”, all scene member settings will be set to that option. If you have dimmable devices, tapping “Dim to…” will allow you to set a specific dim level (e.g., 50%). Note: Fade Speed is not available as a shortcut here. You will need to adjust each dimmable device separately if wanting it to be customized.
When finished making scene adjustments, tap Next.
Review and Save
The final step in building a scene is the Review and Save page where you get a glance of scene directors and actors. Tap the edit button next to Scene Directors or Scene Actors to make any final edits. When ready, tap Save Scene.
Note:
If you have any battery-powered devices included, the app will prompt you to wake them up for programming.
The time to program the scene may be a few seconds but if you have a lot of devices or keypad buttons to program, it may take a few minutes.
Control and Edit Scenes
Tap to activate the scene (Group On).
Tap to deactivate the scene (Group Off).
Tap anywhere else to edit/review the scene.
Tap Name or Room to edit.
To make changes to scene directors, tap edit.
To make changes to scene actors, tap edit.
The button will display “Re-Write Scene” if no changes have been made to scene members. Tapping “Re-Write Scene” is helpful if a device wasn’t saved correctly or errors occurred when previously saving the scene. If you have made a change to the scene members, the button will say “Update Scene”.