The content in this document applies to both Insteon Dimmer Switch and Insteon Dimmer Switch (High-Wattage).
Getting Started
Unfold all of the wires from the junction box. Separate the black wires and cap them with wire nuts.
If your switch's wires do not match the diagram, consult the detailed wiring instructions.
If you are installing the high wattage version of the dimmer, and need to remove the heat sink tabs to fit into a multi-gang box, please be sure to de-rate the wattage. Reduce capacity by 50 Watts for LED bulbs or 200 Watts incandescent/halogen per pair of heat sink tabs.
Follow the on-screen instructions in the Insteon app to add Dimmer Switch.
Bulb Compatibility
Only use dimmable bulbs with Insteon Dimmer Switch









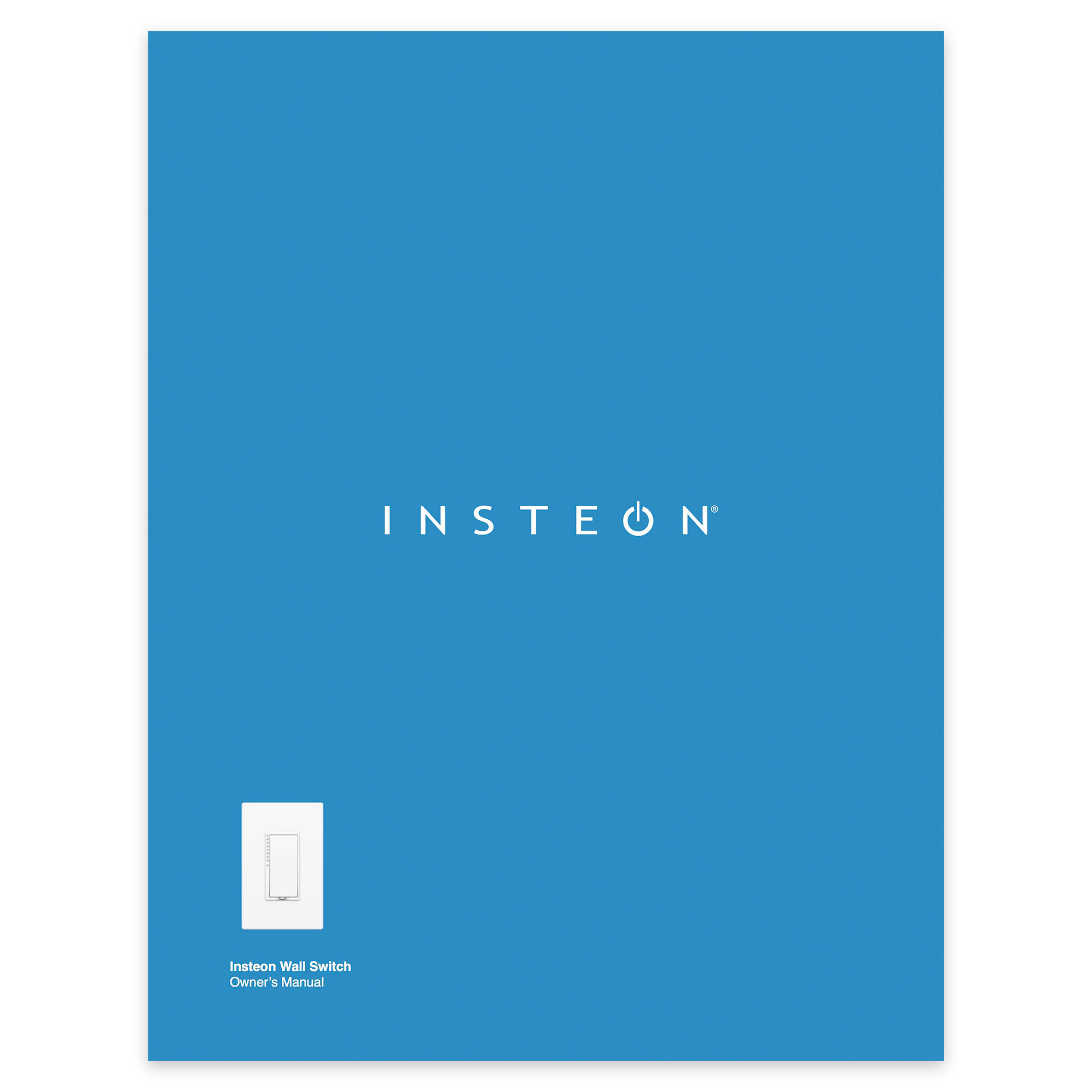




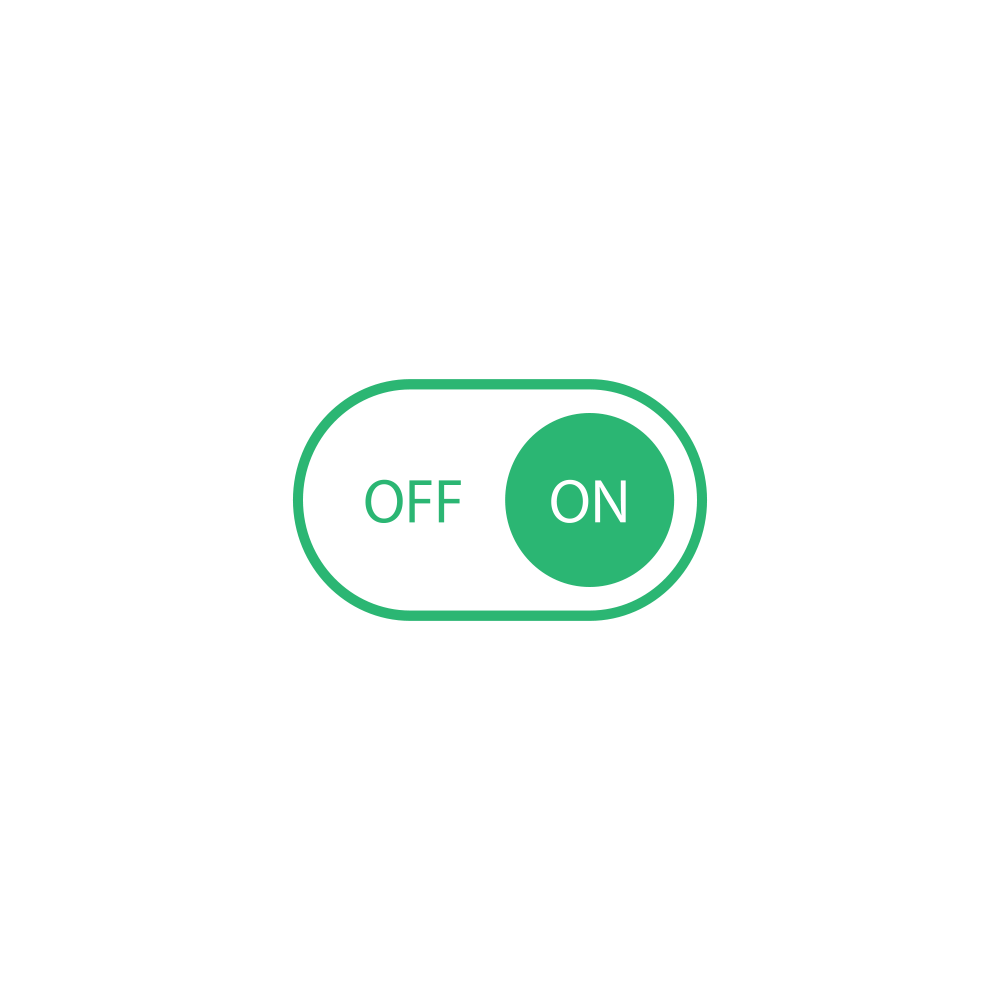



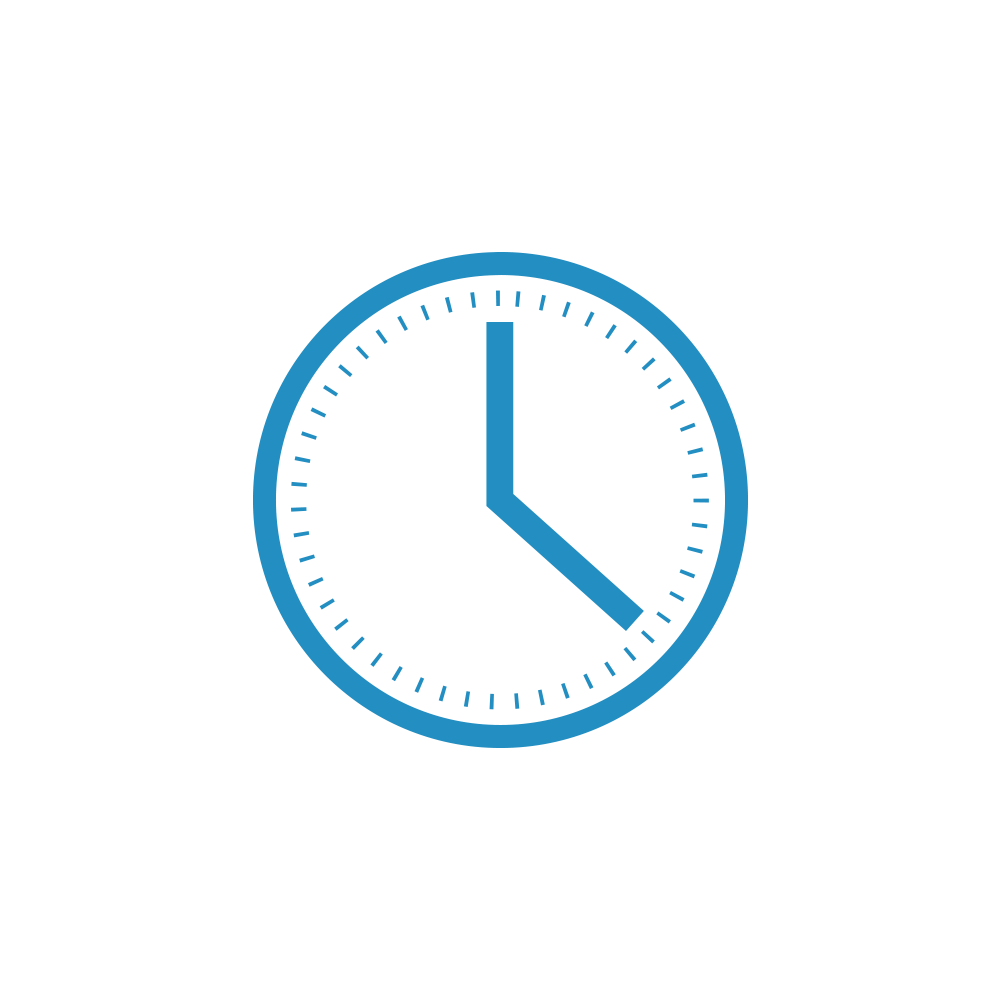







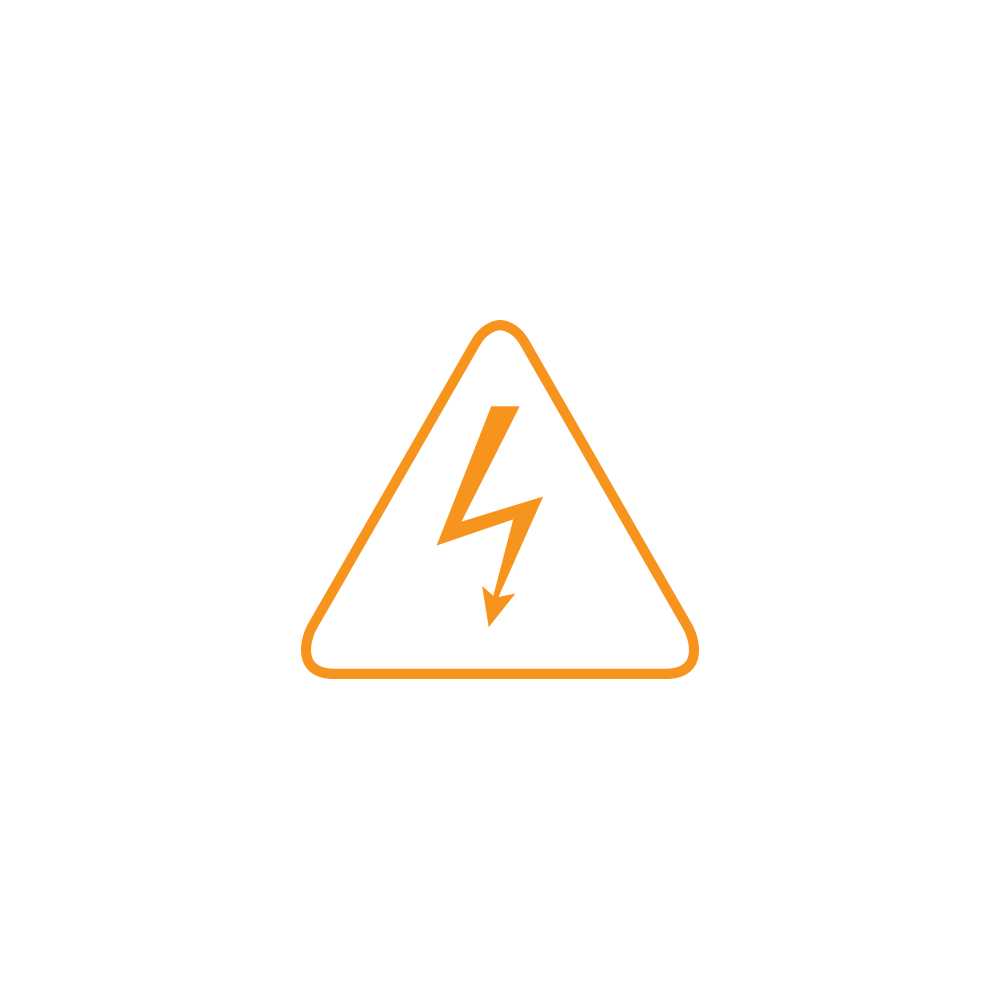







































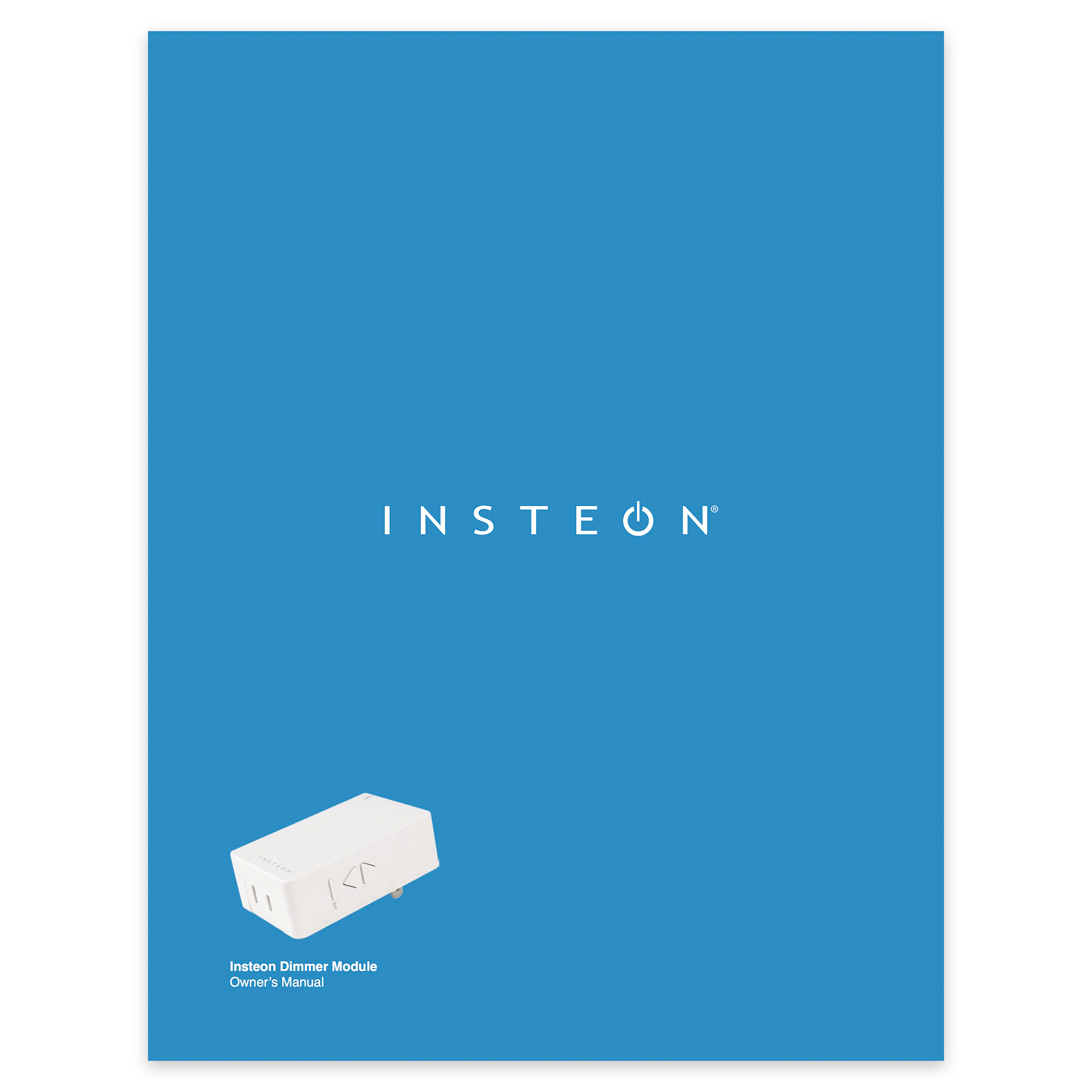





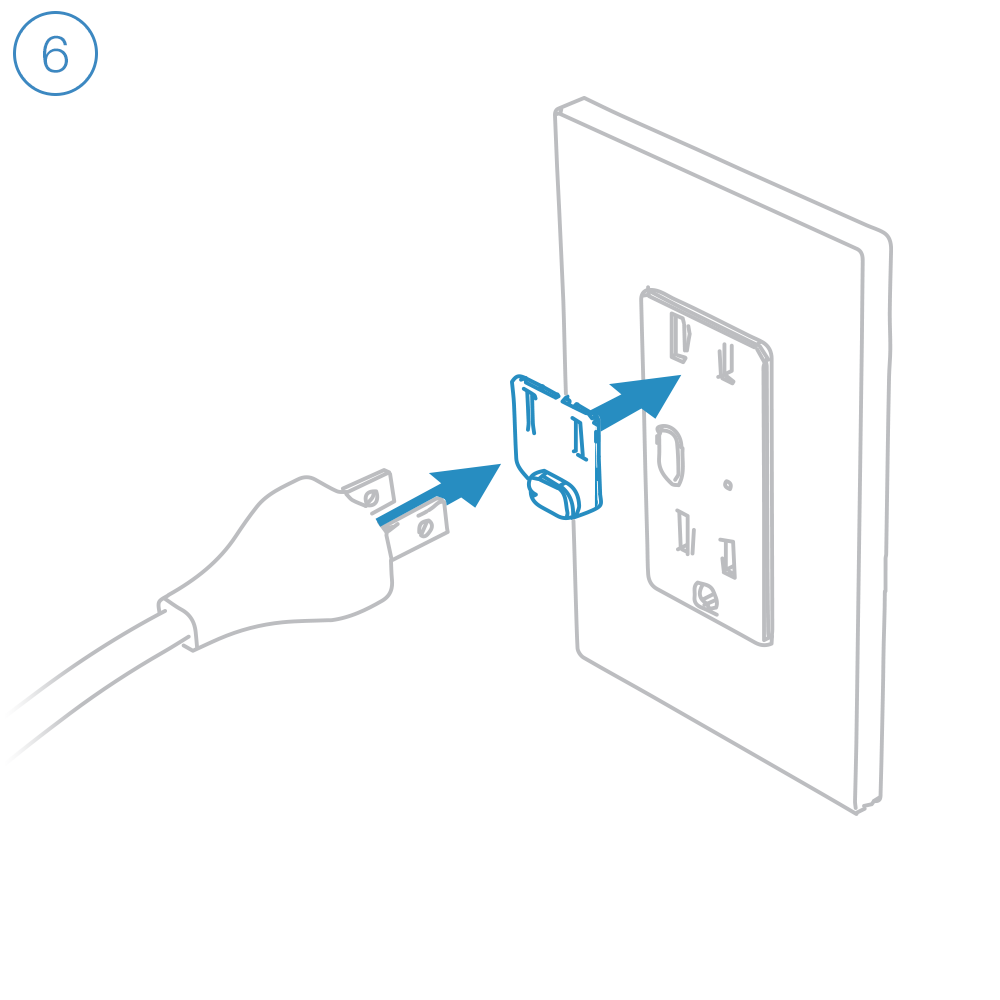





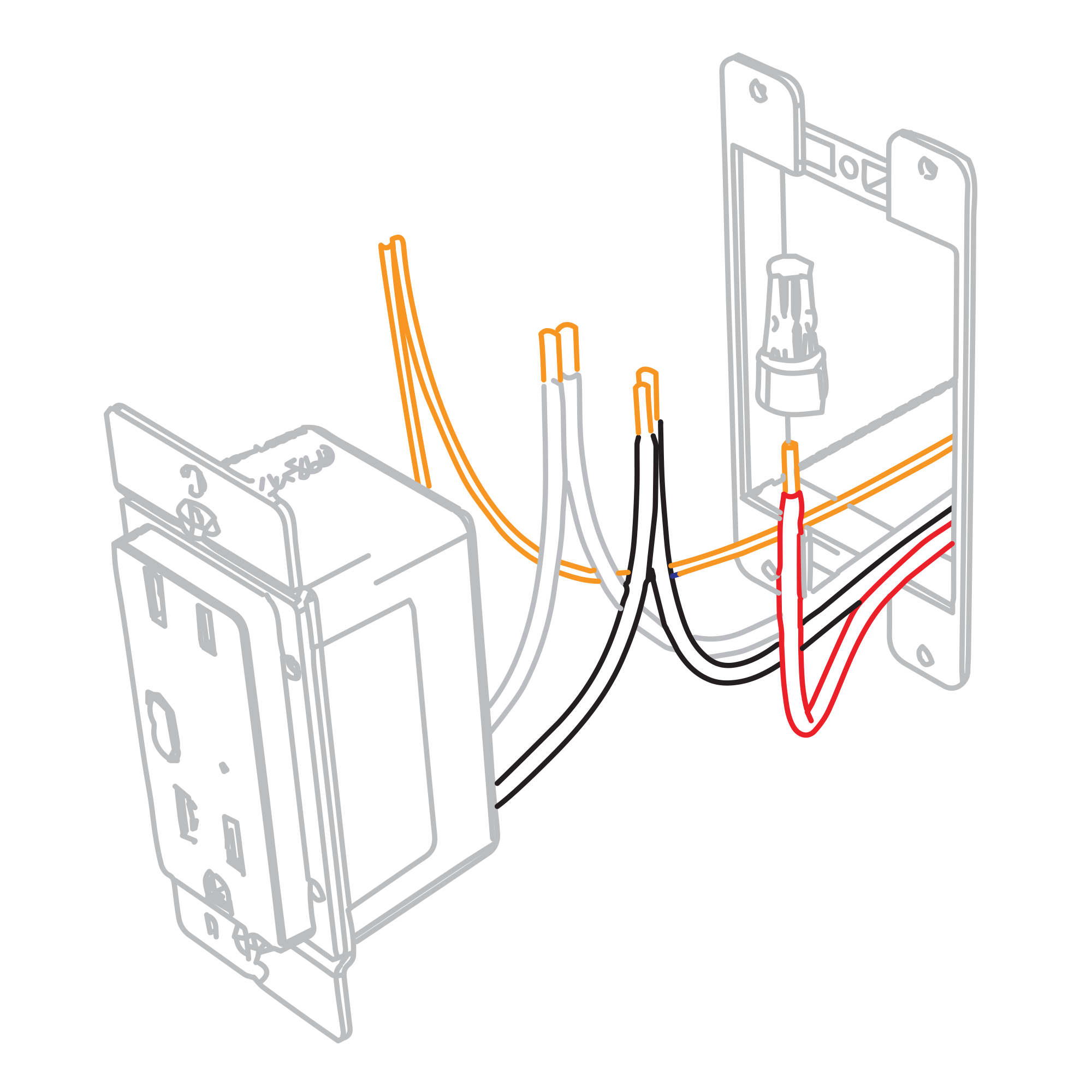
















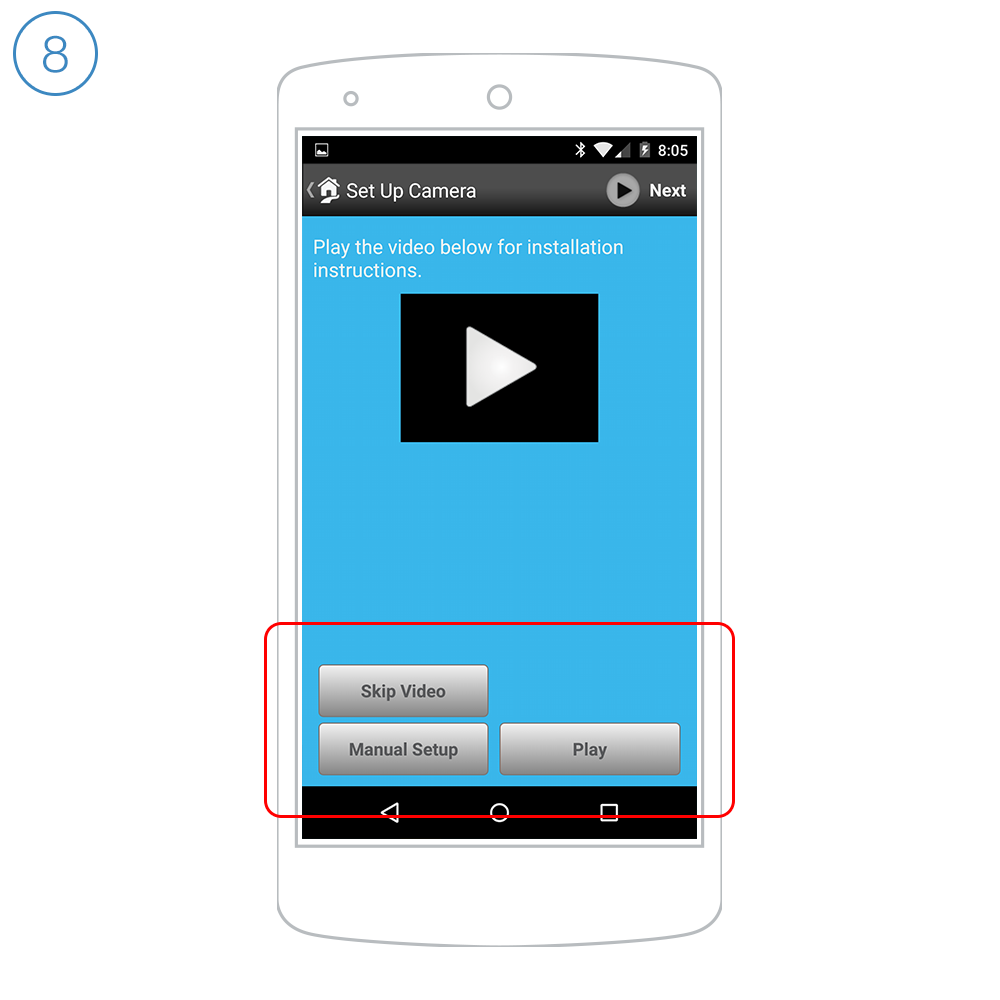
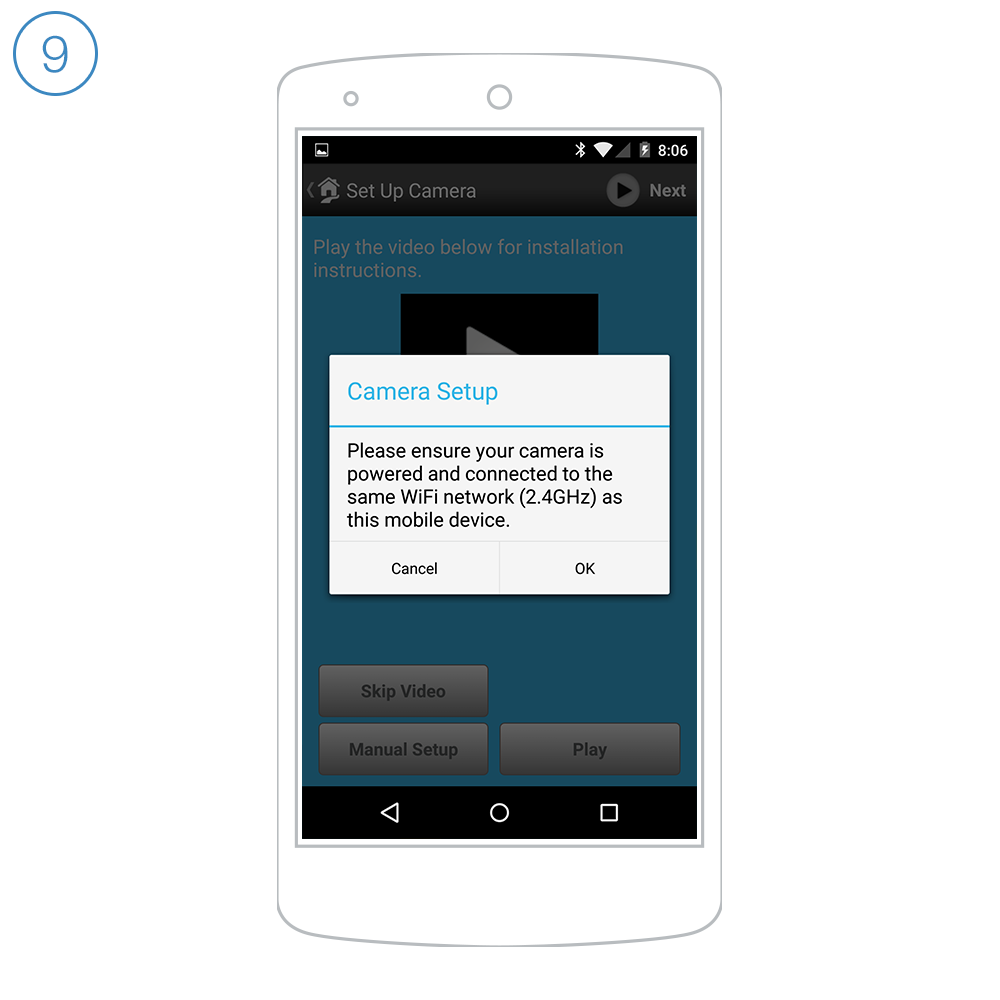
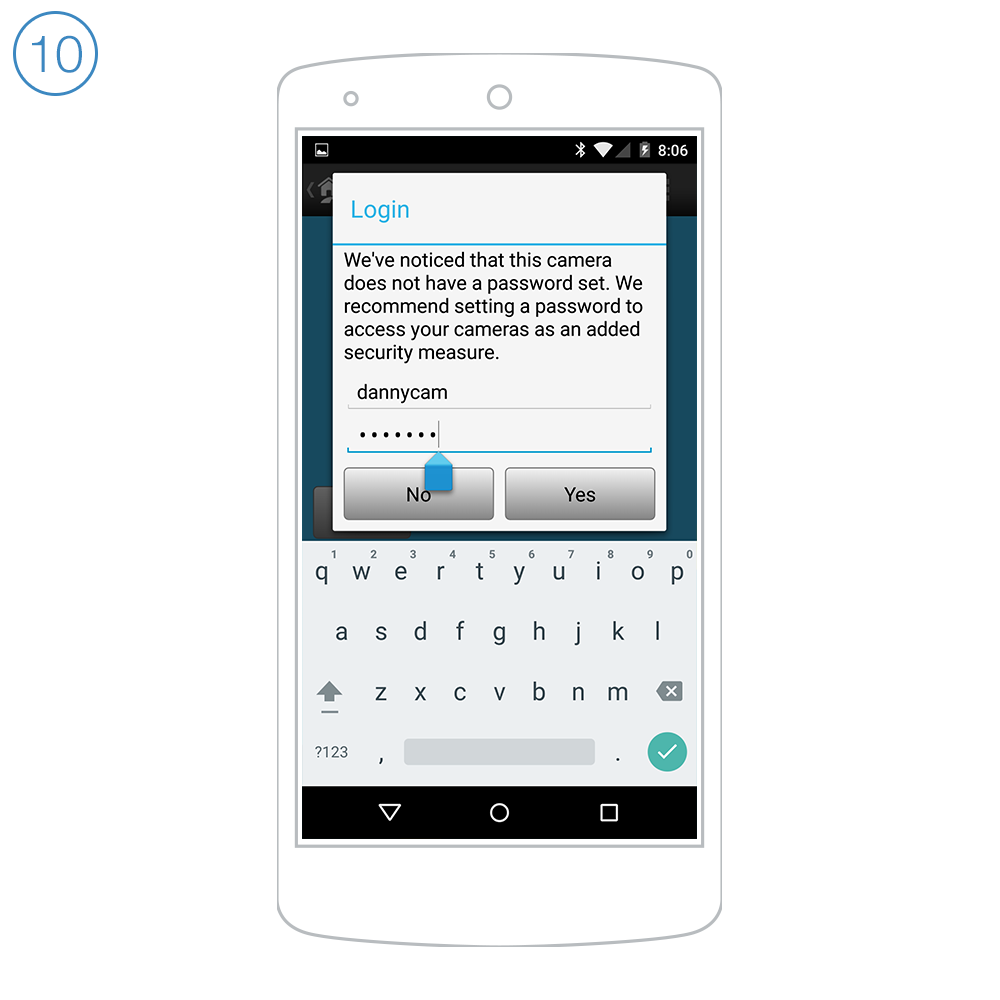



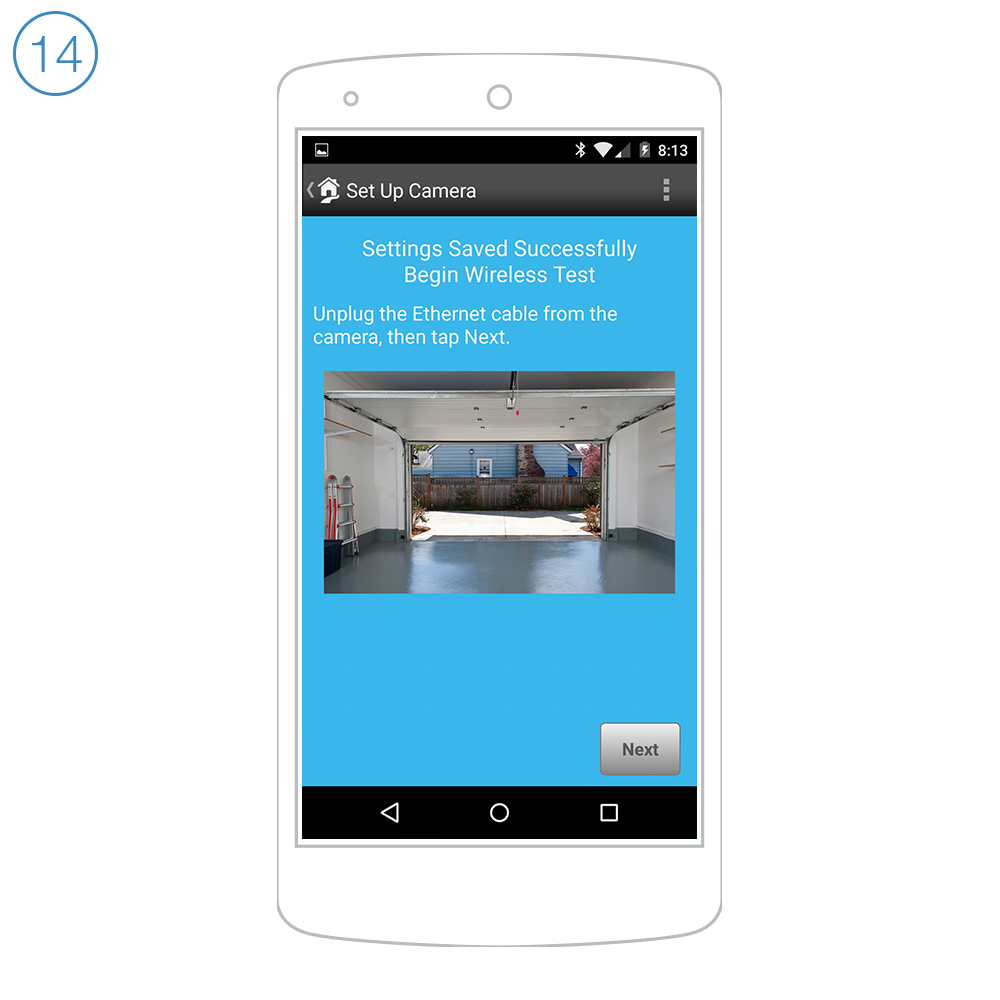
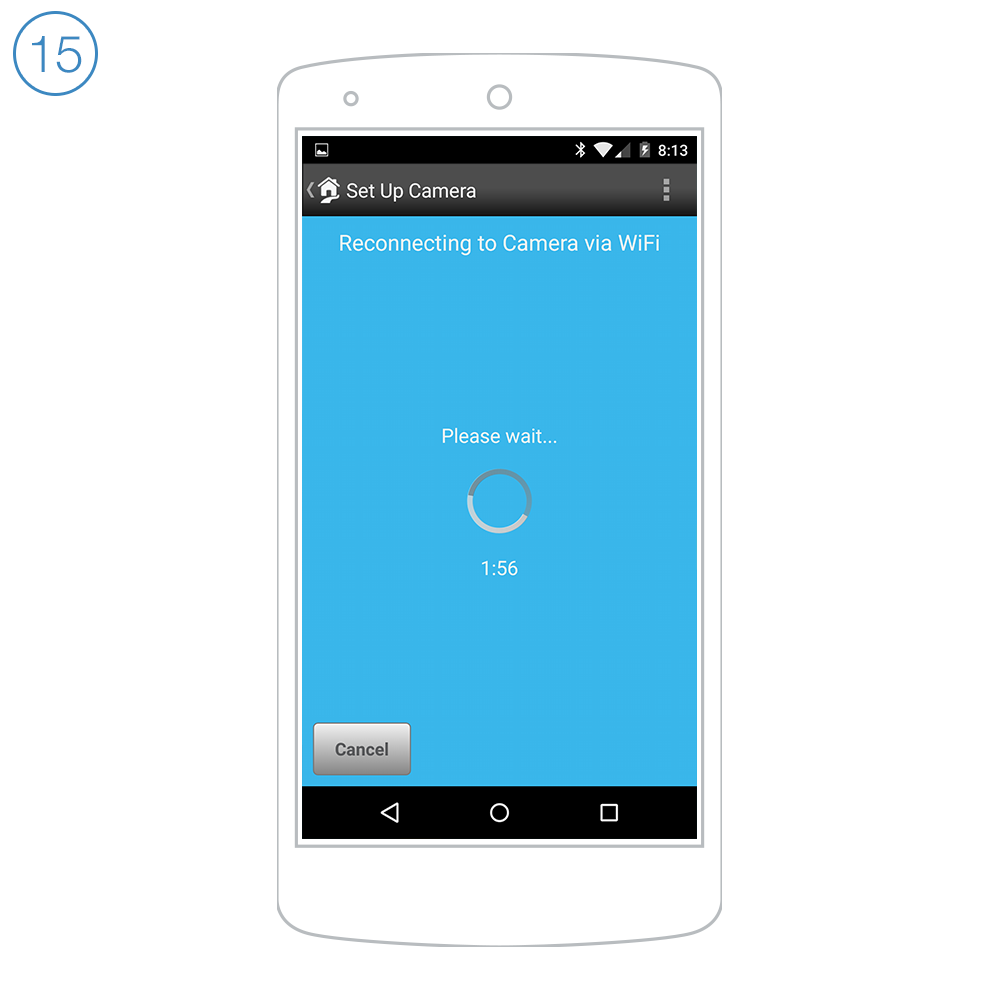

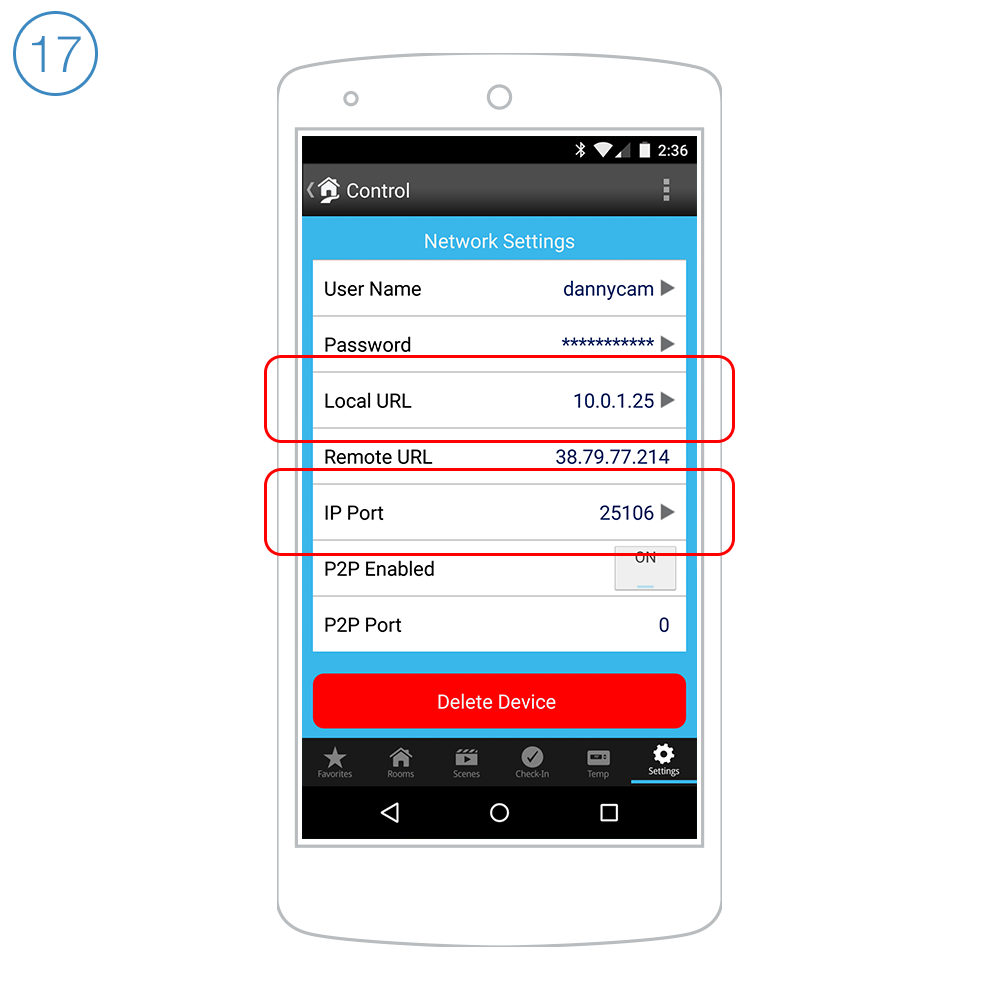






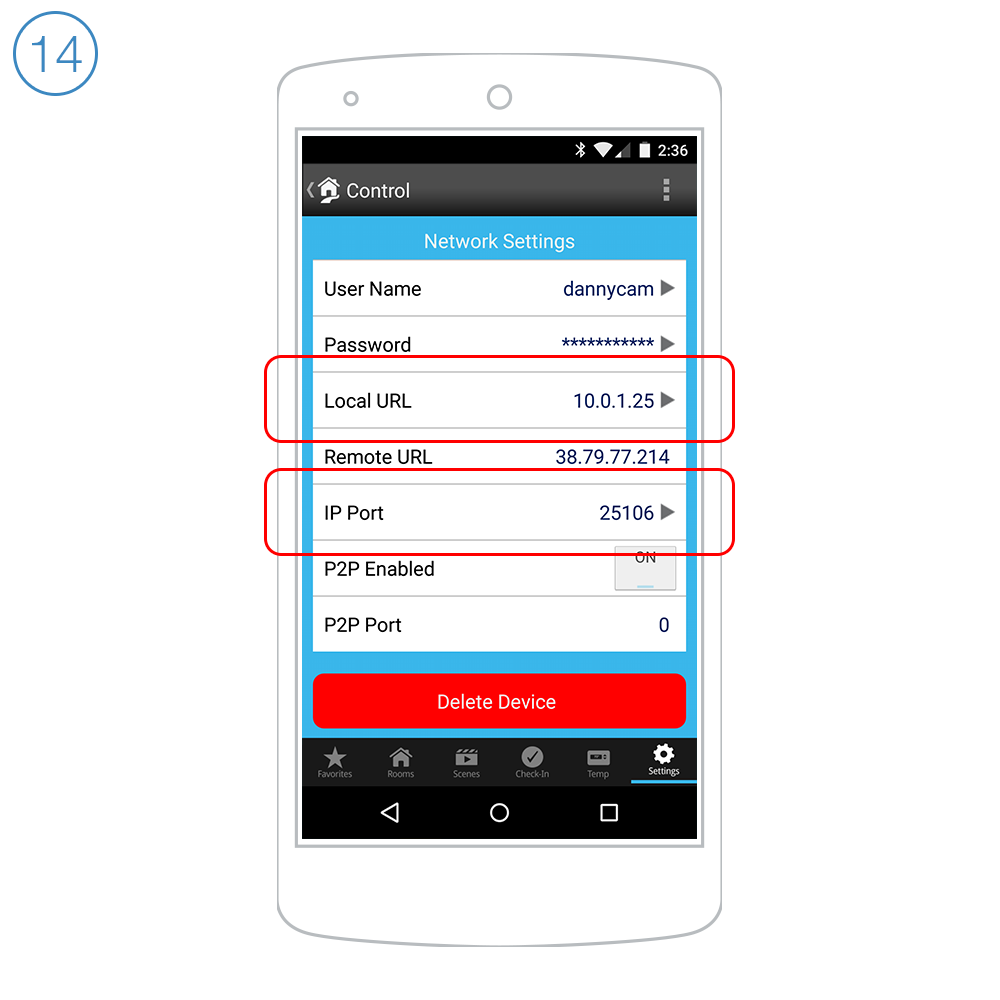














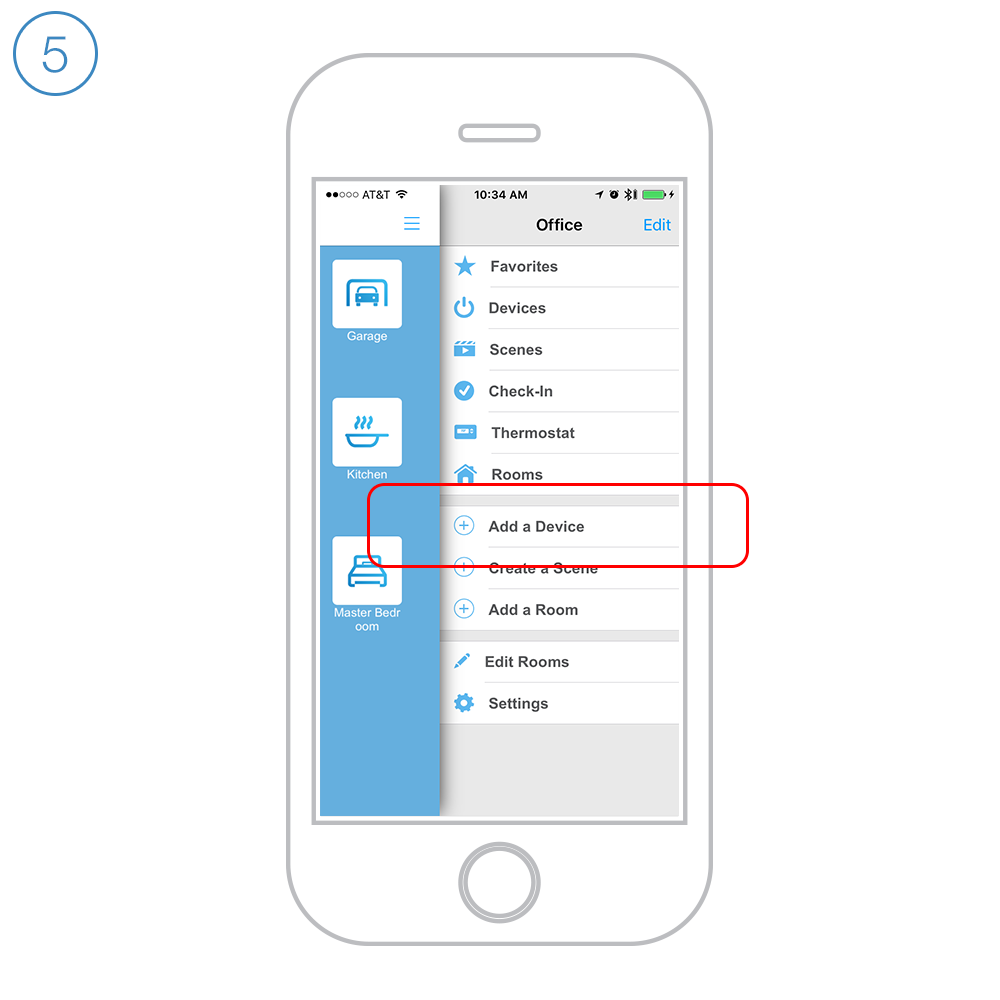


























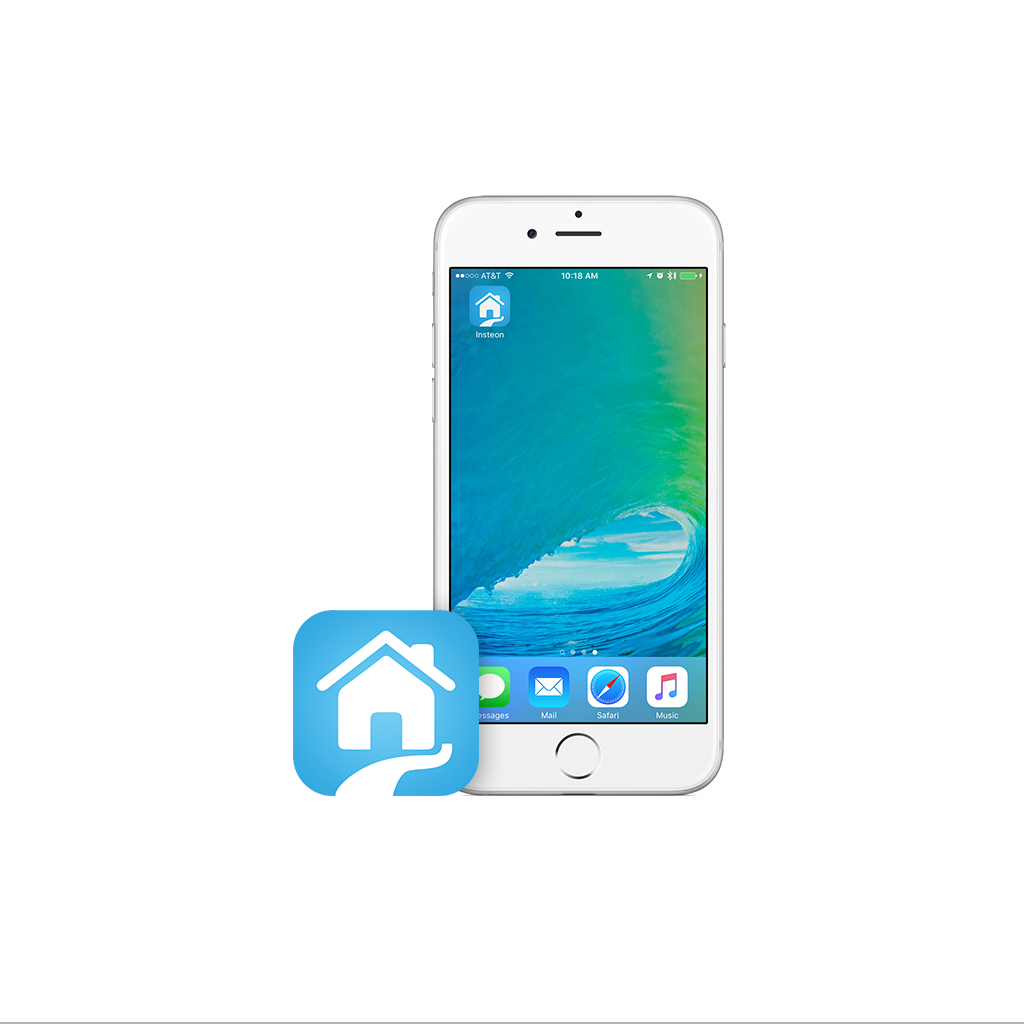











Français Canadien