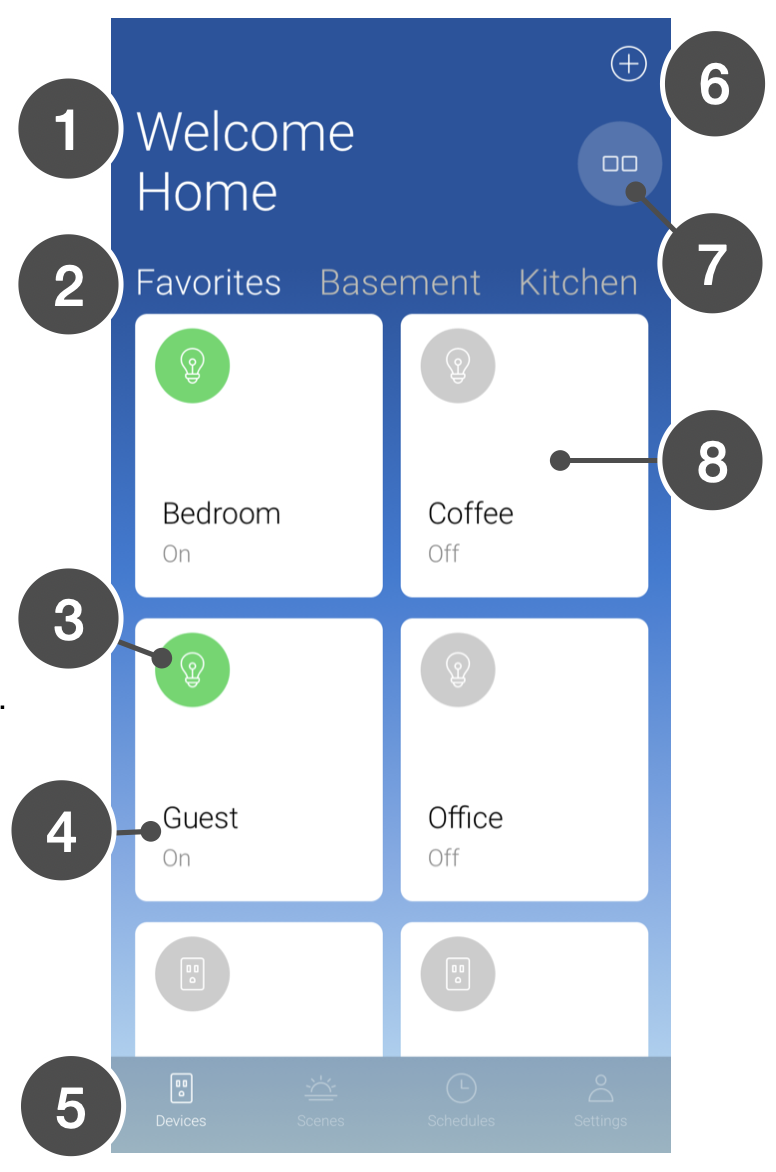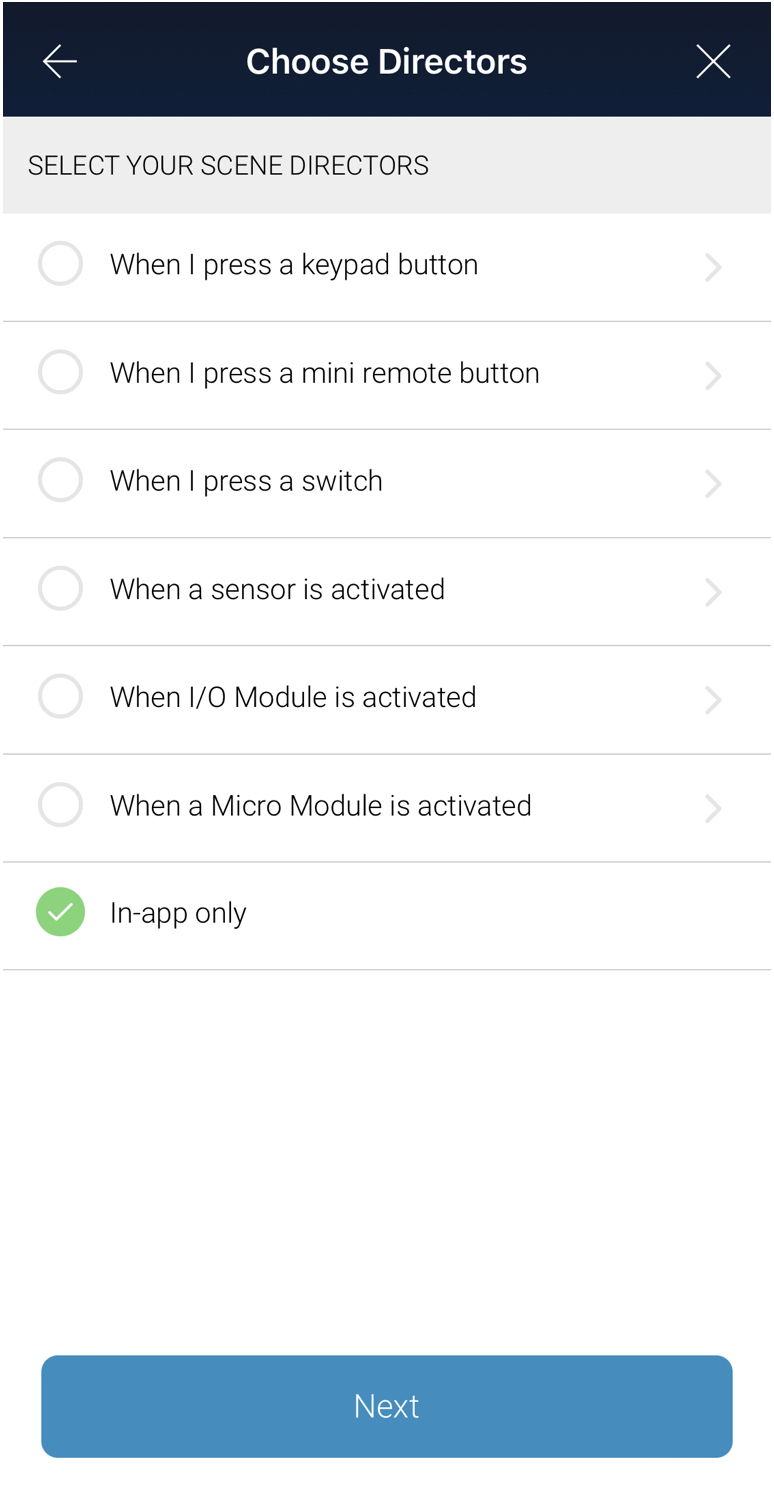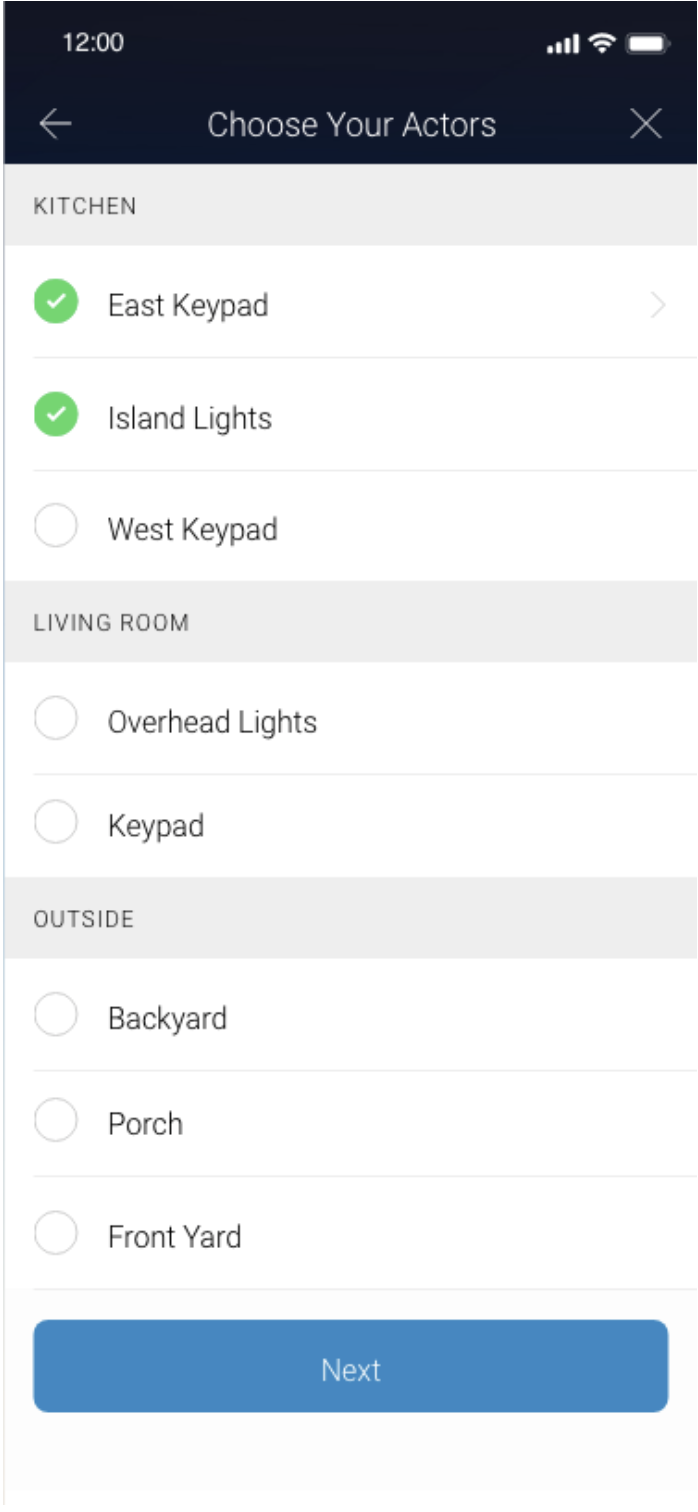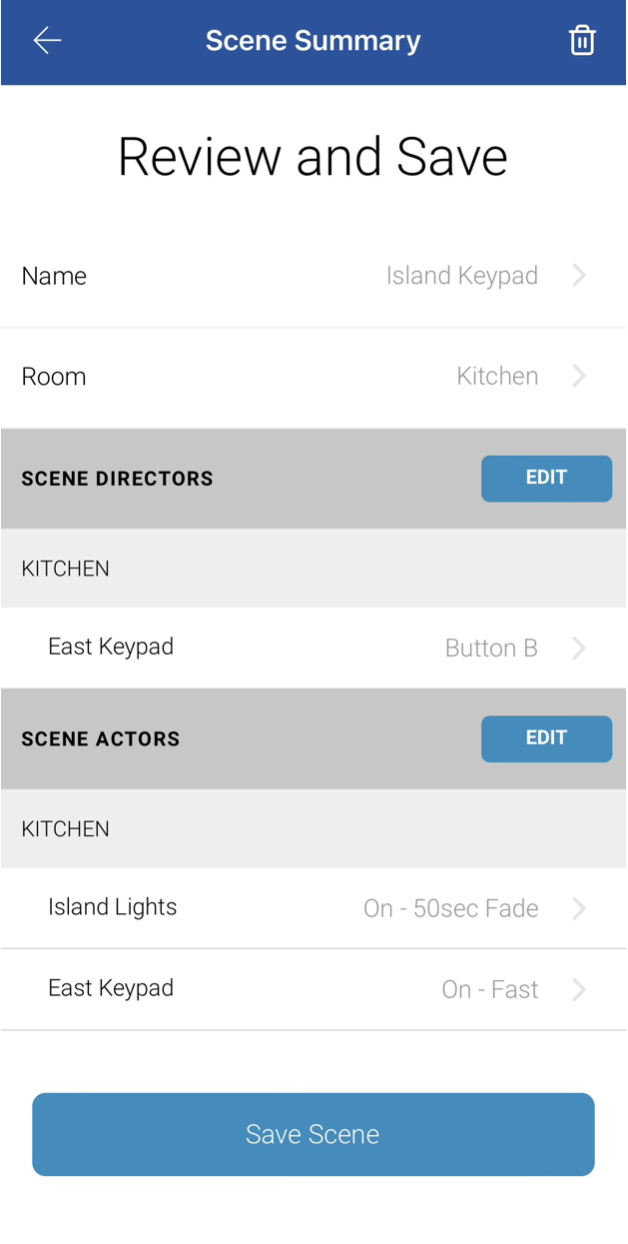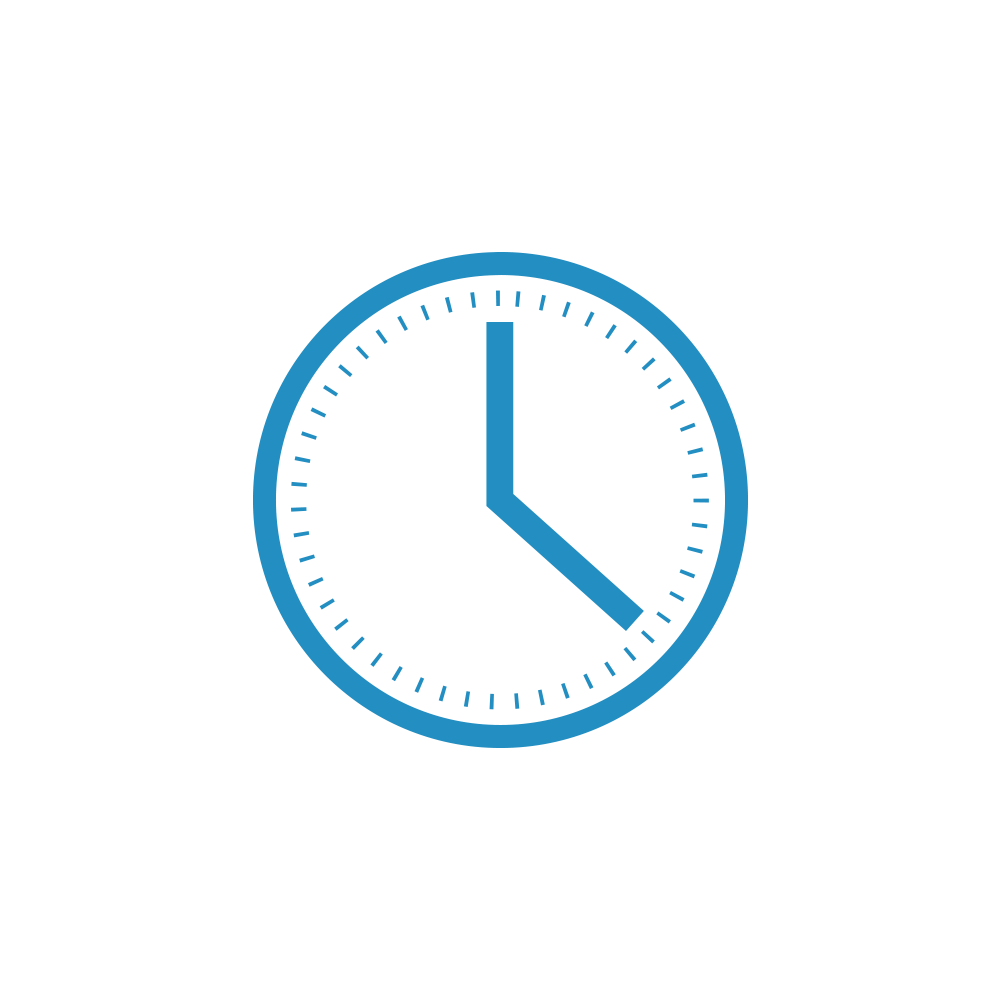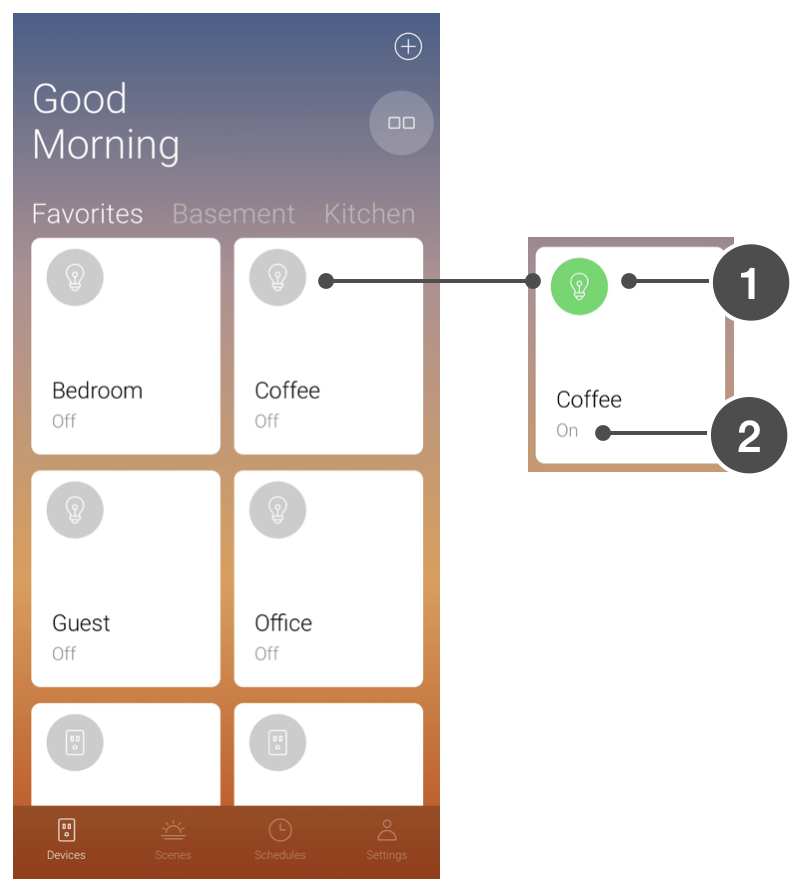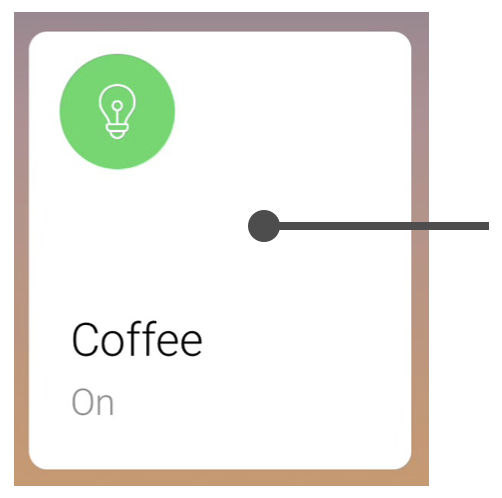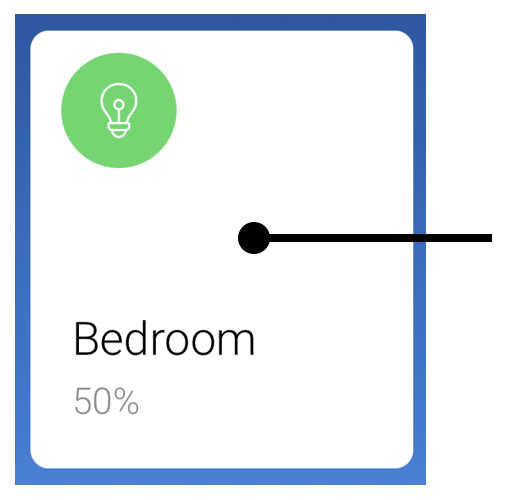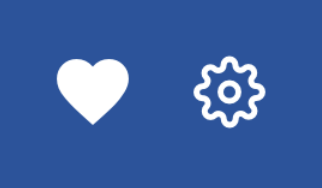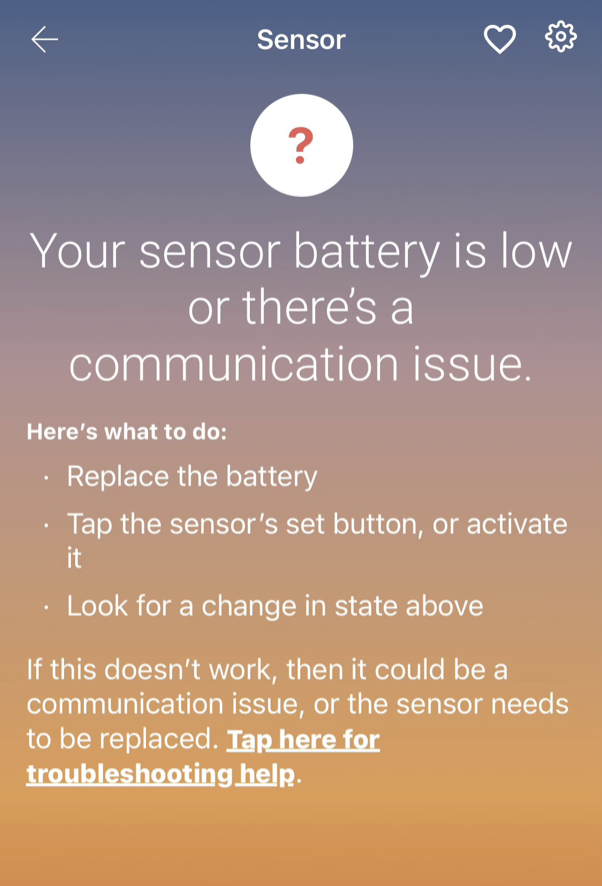After tapping Done, you will be shown a list of your devices referred to as “Actors” that can be selected to respond to the scene. Note: devices that were selected as directors will show preselected. In the case of a multi-button device such as a keypad, you can tap on the name and select another available button on the keypad if you wish.
Tap Next when you’re finished making your selection.
After you’ve selected your scene actors and tap Next, you’ll see a list of your selected devices. Tapping the name will expand to show you what actions you can define.
Dimmable devices have options for setting a percentage for dimming and Fade Speed, which determines how much time it will take to get to the dimming percentage.
For scenes with a large number of actors, you can save time by using the Shortcut Reactions at the top of the page. When you tap “On” or “Off”, all scene member settings will be set to that option. If you have dimmable devices, tapping “Dim to…” will allow you to set a specific dim level (e.g., 50%). Note: Fade Speed is not available as a shortcut here. You will need to adjust each dimmable device separately if wanting it to be customized.
When finished making scene adjustments, tap Next.